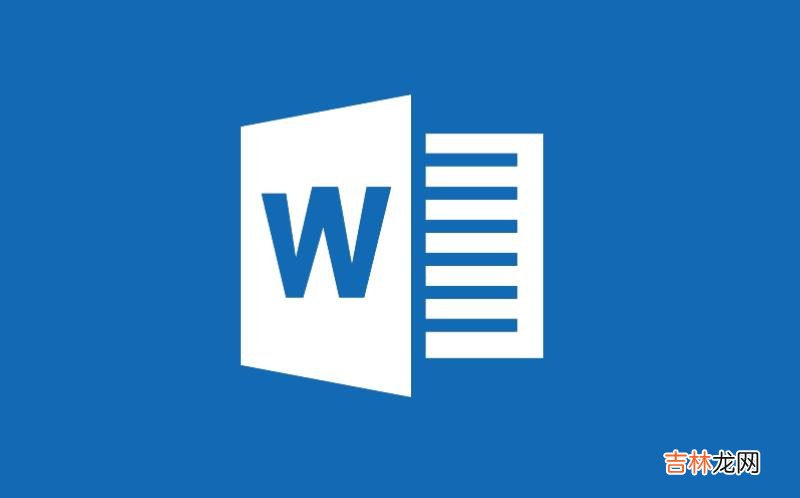
文章插图
大家在编写文档时,有时要求从第X页正文开始编辑页码,现在就将一些方法分享给大家,希望对大家有帮助 。
步骤方法
这里是在从第三页设置页码
将鼠标光标定位在要插入页码的正文的最前端,在这个例子里是第三页面的最前端 。如果要在第X页插入页码,则这里就是第X页 。
在word2007工具栏中,点击“页码布局”中的“分隔符”,选择“分隔符”子选项卡中的“分节符”下的第一个选项“下一页”,如图:
点击“下一页”后,会在光标前面出现一个空白页码,光标位置依旧不变 。
光标位置不变,点击“插入”中的“页眉和页脚”选项卡中的“页眉”下的“编辑页眉”
进入页眉和页脚设计工具栏 。而鼠标的光标也会在文档的页眉处 。
点击页眉和页脚设计工具栏中,点击“转到页脚”,则光标跳到页脚处 。再点击“链接到前一个”,此时页脚右上部的“与上一节相同”的字样消失,然后点击保存键 。此时切记不要关闭“页眉页脚工具栏” 。
在设计工具栏中的“页眉和页脚”里的页码下拉框中,点击“设置页码格式”
【Word2007怎样从任意页开始设置页】弹出页眉格式设置窗,选定编号类型,在“页码编号”下,选中下方的“起始页码”选项,默认显示“1”(此处数字即为正文首页显示的页码),确定,记住按保存键,最后把之前的“页眉页脚工具栏”关闭 。
之前自动添加的空白页,还在正文的上面 。此时,把鼠标光标定位在该空白页的首行最前端,按“Delete”键,正文自动跳跃,取代空白页 。这样就设置好页码了 。
注意事项:以上步骤不能调换顺序,否则不能生效,还有就是大家在步骤4和步骤5中,一定要记得在操作后进行保存 。
经验总结扩展阅读
- Word2007快捷键大全
- 如何给Word2007文档加密
- 风管机制热效果怎样?
- 怎样切地漏瓷砖?
- 电脑电源供电不足会怎样?
- 怎样判断水果玉米煮熟了
- 冬季数九怎么数
- 干响螺片怎样泡发
- 主卧带卫生间怎么装修?
- oppo手机怎样录屏幕视频?













