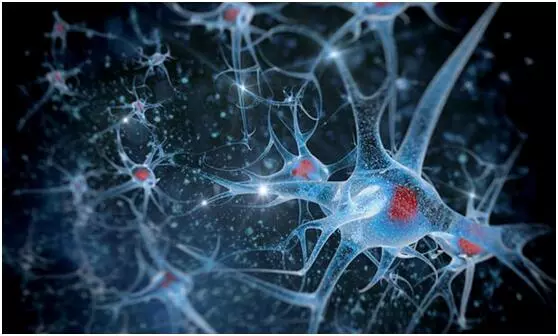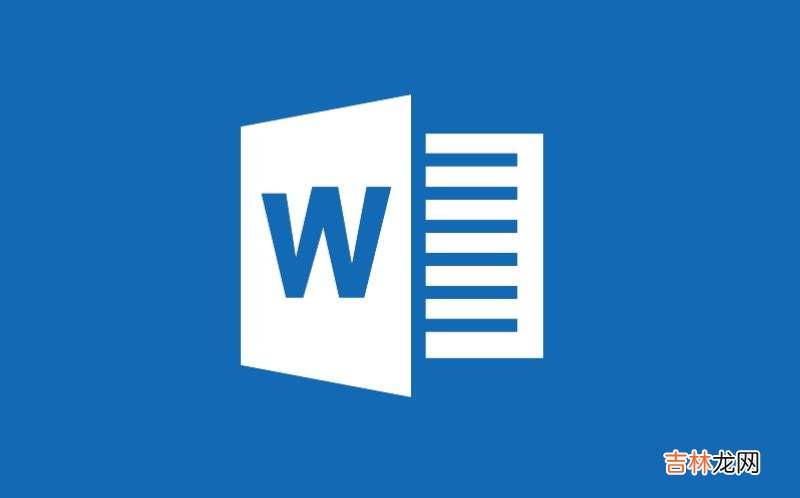
文章插图
通常,很多人都是在录入文字后,用“字体”、“字号”等命令设置文字的格式,用“两端对齐”、“居中”等命令设置段落的对齐,但是这样的操作要重复多次,而且一旦设置的不合理,还要一一重新修改 。
虽然我们可以通过格式刷将修改后的格式依次刷到其他需要改变格式的地方 。然而,如果有几十个、上百个这样的修改,也得刷上几十次、上百次,那我们岂不是成了白领“油漆工”了?
使用样式就可以很轻松的解决这类的问题 。
简单地说,样式就是格式的集合 。通常所说的“格式”往往指单一格式,例如,“字体”、“字号”格式等 。每次设置格式,都需要选择某一种格式,如果文字的格式比较复杂,就需要多次进行不同的格式设置 。而样式作为格式的集合,它可以包含几乎所有的格式,设置时只需选择一下某个样式,就能把其中包含的各种格式一次性设置到文字和段落上 。
样式在设置时也很简单,将各种格式设计好后,起一个名字,就可以变成样式 。而通常情况下,只需使用word 2007提供的预设样式就可以了,如果预设样式不能满足要求,则在预设样式的基础上略加修改即可 。
例如,要查看或修改当前的有效正文样式设置,从工具栏中单击鼠标右键,在弹出的快捷菜单中选择“修改”命令 。
在弹出的“修改样式”对话框中,可以看到目前正文的具体样式设置 。
在图2显示该文档的“字体”、为“(中文)+中文正文,(默认)+正文,两端对齐”,“行距”为“单倍行距”,“样式”为“快速样式” 。
“正文”样式是文档中的默认样式,新建的文档中的文字通常都采用“正文样式” 。很多其他的样式都是在“正文”样式的基础上经过格式改变而设置出来的,因此“正文”样式是Word 2007中最基础的样式,不要轻易修改它,一旦它被修改,将会影响到所有基于“正文”样式的其他样式的格式 。
“标题1”~“标题5”为标题样式,它们通常用于各级标题段落,与其它样式最为不同的是标题样式具有级别,分别对应级别1~5 。这样,就能够根据级别得到文档结构图、大纲和目录 。Word 2007比Word 2003又新添加了很多样式,如引用的样式、参考的样式等 。
一、设置标题样式
通常要为标题选择清晰醒目的样式,用户可以在“开始”命令标签的“样式”组中直接选择合适的标题样式,例如,录入文章某一部分的标题,注意保持光标的位置在当前标题所在的段落中 。
从工具栏任务窗格中单击“标题4”样式,即可快速设置好此标题的样式 。该标题的格式就按照要求设置为“标题4”样式了 。
二、设置正文样式
对于正文,同样可以一边录入文字,一边设置该部分文字所用的样式 。例如,新建一个名称为“样式2”的样式,并设置其属性和格式,注意“样式基准”和“后续段落样式”都设置成“正文首页缩进2” 。
三、设置样式快捷键
在“修改样式”对话框中,单击“格式”按钮,再选择“快捷键”命令 。
打开“自定义键盘”对话框 。此时在键盘上按下希望设置的快捷键,例如“ctrl+1”在“请按新快捷键”文本框中就会显示快捷键 。注意不要直接在其中输入快捷键,而应该按下快捷键 。单击“确定”按钮,快捷键即可生效 。
使用同样的方法也为其他样式指定快捷键 。现在,在文档中录入文字,然后按下某个样式的快捷键,即可快速设置其格式 。
经验总结扩展阅读
- 如何修复变成乱码的Word文档
- Word2007怎样新建文档
- Word2007中首行缩进2个字符设置
- Word2007表格行高和列宽的设置
- Word2007双行合一如何设置
- word文档无法修改怎么回事怎么解决
- word文档打不开的4种解决方法
- word2007目录自动生成
- 关闭Word2007浮动工具栏
- Word2007怎样从任意页开始设置页