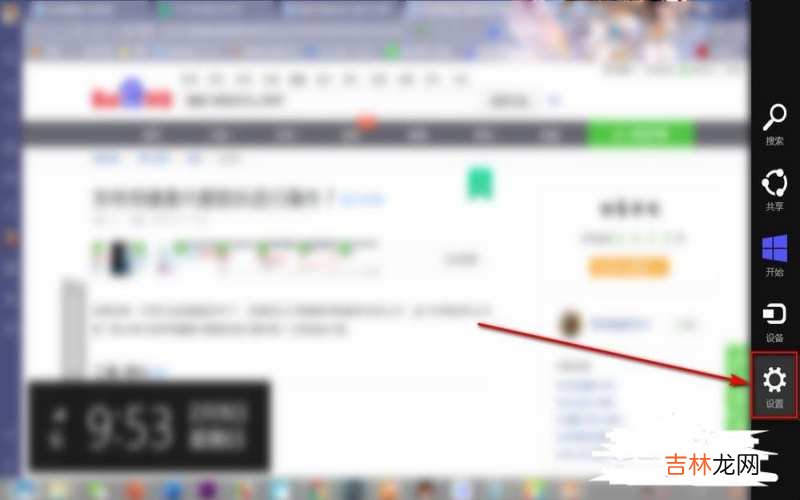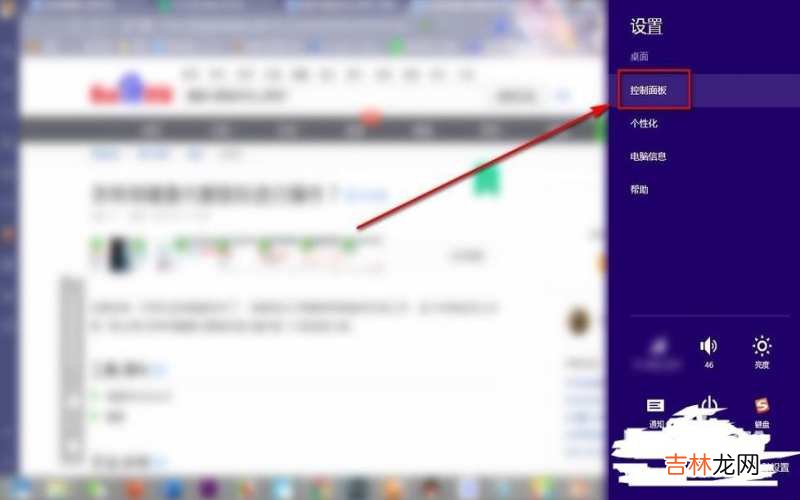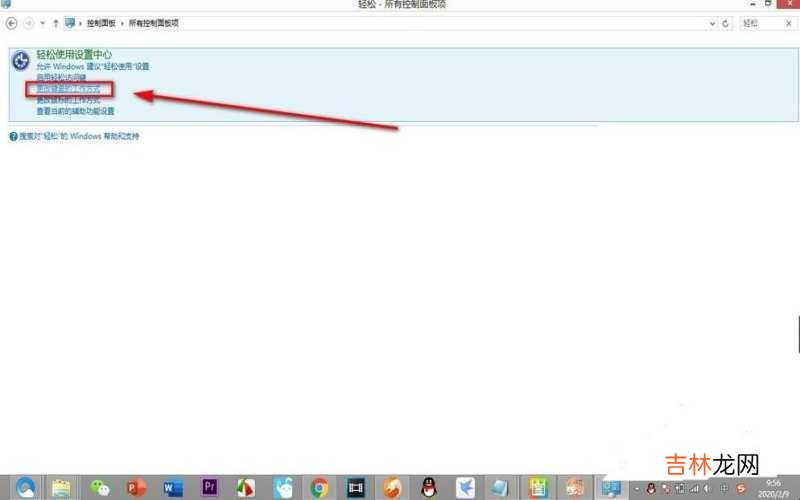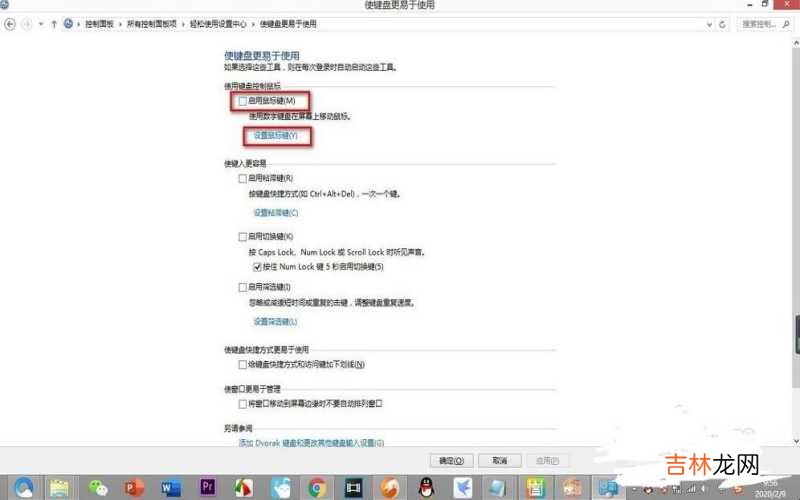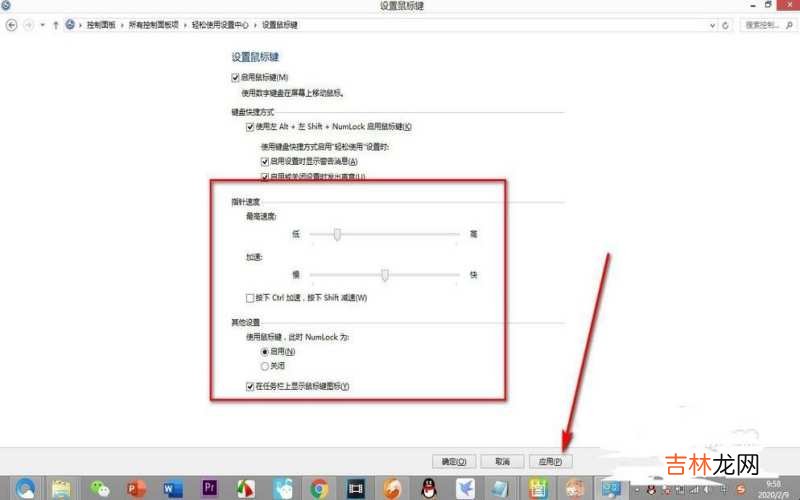有网友问键盘代替鼠标怎么使用?

文章插图
键盘代替鼠标怎么使用第一、先打开电脑中的设置 , 下面使用的是Windows8系统只需要将鼠标放在右侧侧边就会弹出设置按钮 。
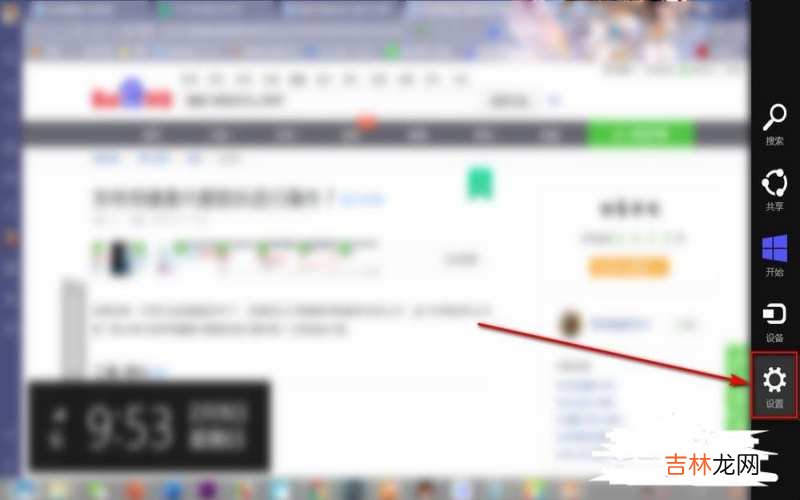
文章插图
键盘代替鼠标怎么使用【键盘代替鼠标怎么使用?】第二、点击设置之后 , 在弹出的对话框中点击——控制面板的选项 。
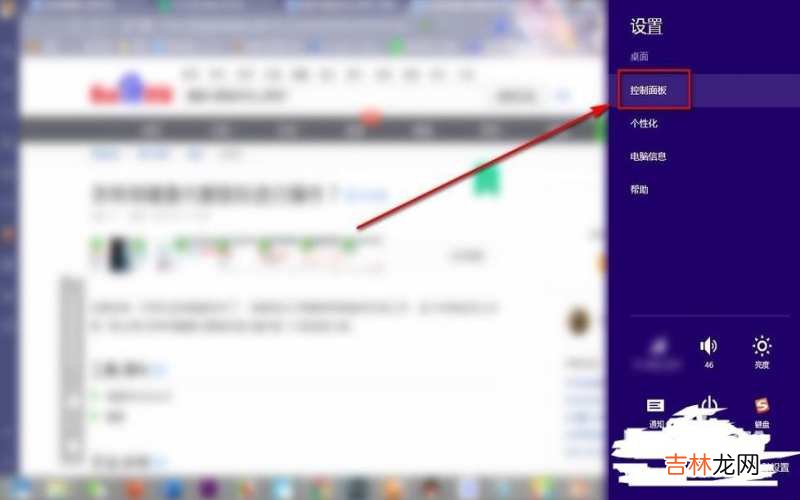
文章插图
键盘代替鼠标怎么使用第三、打开控制面板 , 我们需要找到——轻松使用设置中心 , 直接在右上角的搜索框中输入——轻松 , 按回车键即可出现 。

文章插图
键盘代替鼠标怎么使用第四、然后在轻松使用设置中心选项的下面找到——更改键盘的工作方式的选项按钮 。
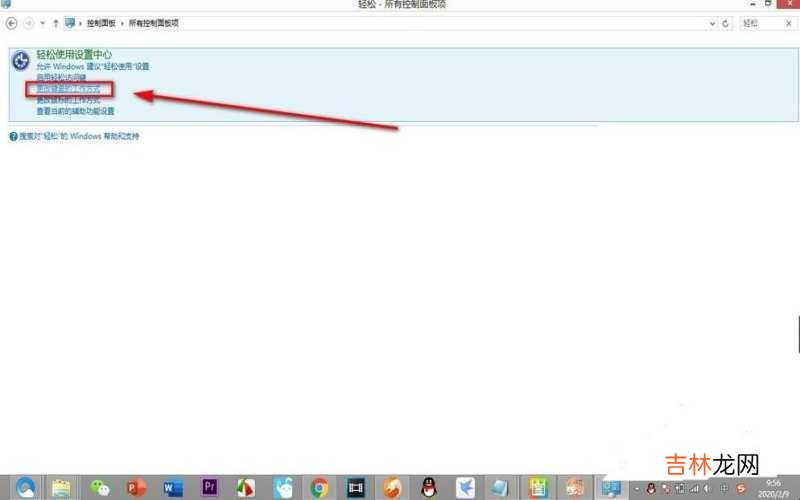
文章插图
键盘代替鼠标怎么使用第五、点击之后 , 进入键盘设置界面 , 找到——启用鼠标键 , 点击前方的空白框勾选上 , 然后点击蓝色字体——设置鼠标键 。
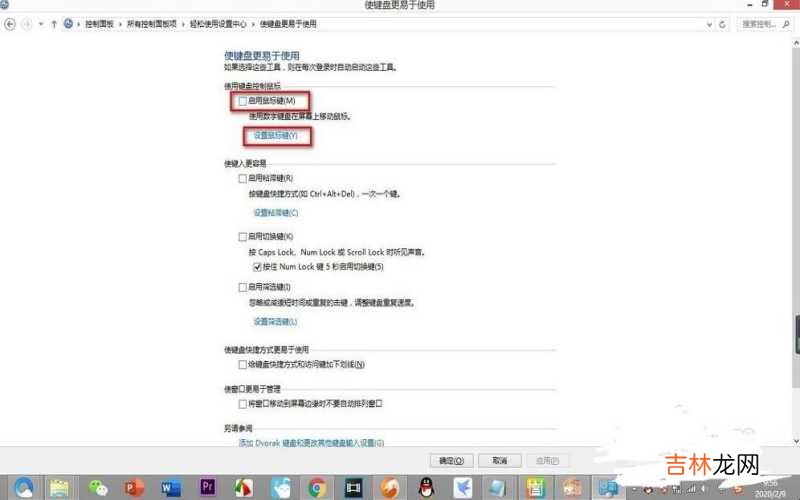
文章插图
键盘代替鼠标怎么使用第六、进入鼠标设置界面 , 继续将启用鼠标键选项勾选 , 然后可以使用快捷键(左Alt键+左shift键+numlock)直接启用 。

文章插图
键盘代替鼠标怎么使用第七、下面还有一些细节参数的设置 , 设置好之后 , 点击最下方的——应用按钮才可完成操作 。
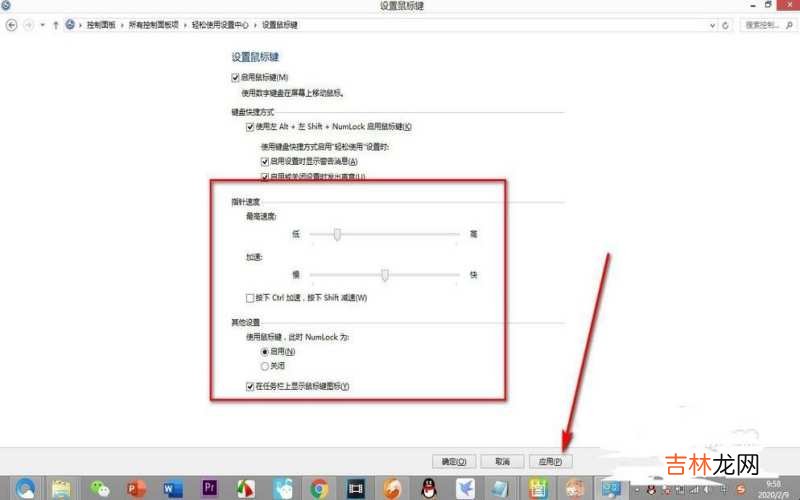
文章插图
键盘代替鼠标怎么使用关于键盘代替鼠标怎么使用的相关内容就介绍到这里了 。
经验总结扩展阅读
-
爱的二八定律|《爱的二八定律》:三个细节表明,阳华的真实身份没那么简单
-
-
-
孩子 女子生下大鼻子男孩,家人看到后害怕,医生却说是个“宝”
-
-
-
-
2023年农历腊月廿三出火吉日 2023年1月14日出火好吗
-
-
-
-
穿衣搭配|徐帆陈小艺同留短发,一眼看出脸型的差别,发型和服装一样重要
-
-
-
丁勇岱|丁勇岱:因小红鞋结缘妻子,36年仍恩爱,对儿子操心不断
-
-
-
中国易经风水|“千金难买5颗痣”,一个聚财,一个添福,福泽子孙几代人!
-
扎丸子|丸子头太枯燥那是因为你不会这些扎法和佩戴这些发饰
-