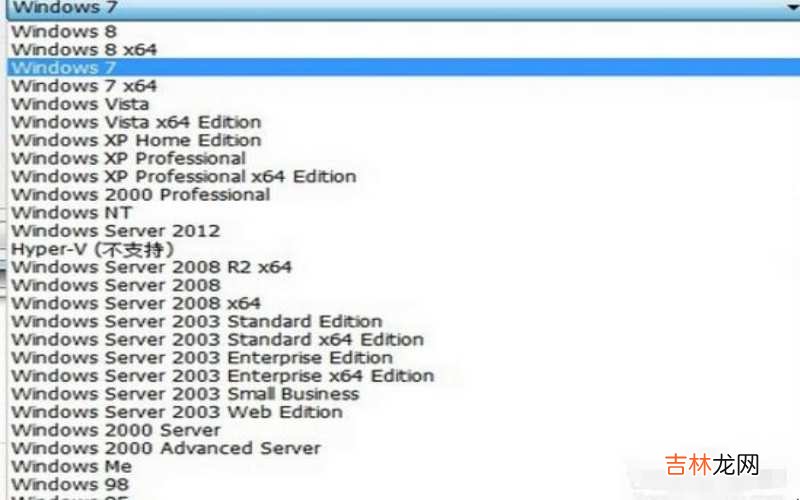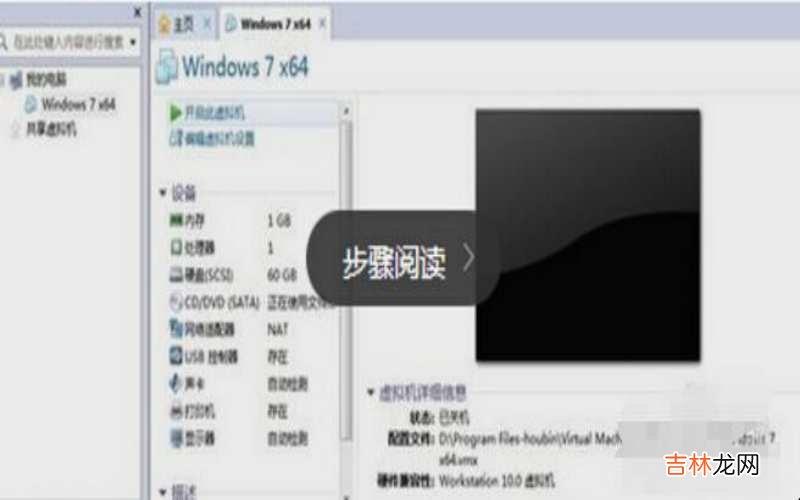有网友问虚拟主机怎么用?

文章插图
虚拟主机怎么用第一、首先打开VMware虚拟机,这里淹死的VMware虚拟机版本是VMware10,打开VMware虚拟机如图:

文章插图
虚拟主机怎么用第二、创建一个新的虚拟机,如图点击“创建新的虚拟机” 。

文章插图
虚拟主机怎么用第三、进入到虚拟机安装新向导,点击下一步 。

文章插图
虚拟主机怎么用第四、然后选择安装光盘映像文件,如图,选择自己想安装映像文件,系统类型,linux还是windows等 。

文章插图
虚拟主机怎么用第五、上一步骤选择了windows,然后软件windows版本,WIN8,win7以及XP等,选择安装的位置,如图:

文章插图
虚拟主机怎么用
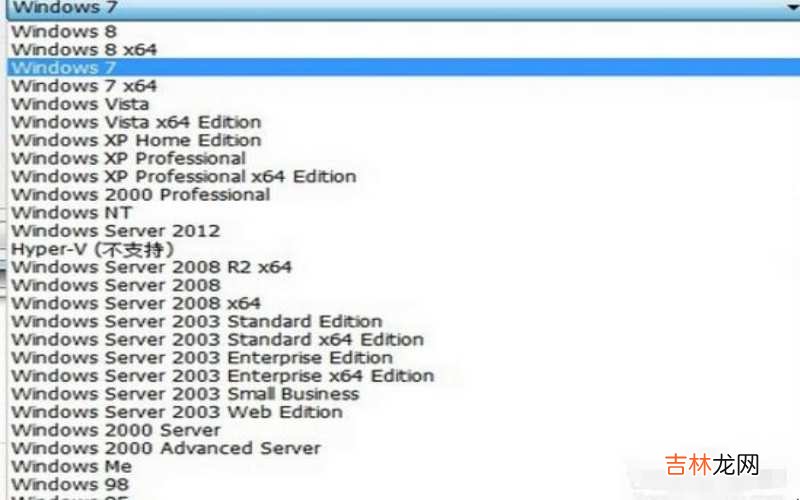
文章插图
虚拟主机怎么用第六、接下来是安装系统的设置要求,以及硬盘大小要求 。

文章插图
虚拟主机怎么用第七、设置好了后,点击完成,即可进行安装了 。

文章插图
虚拟主机怎么用

文章插图
虚拟主机怎么用第八、安装完成即可在我的电脑里边看到虚拟机,和硬件的信息,如图 。
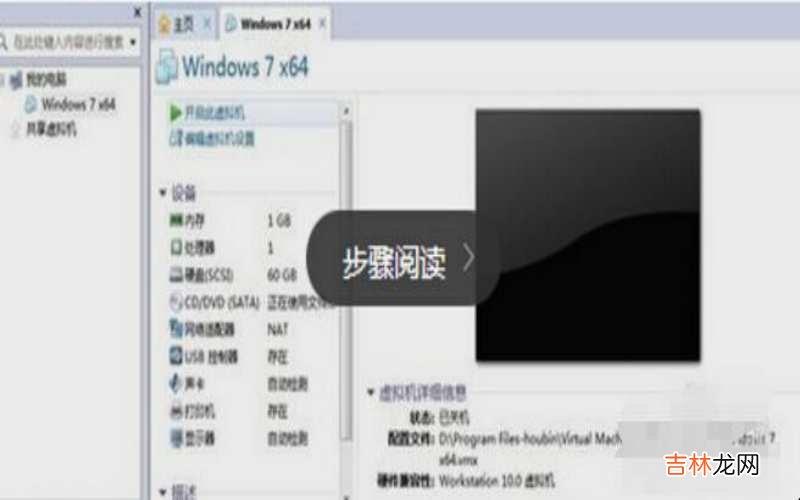
文章插图
虚拟主机怎么用【虚拟主机怎么用?】关于虚拟主机怎么用内容的介绍就到这了 。
经验总结扩展阅读
-
何药师健康科普|长春胺和甲钴胺有什么区别?保护脑细胞和神经哪个更好?药师告诉您
-
-
-
女神“不老女神”林志玲,46岁依然肤白貌美,她的养生秘籍终于公开了
-
-
-
拉玛十世|情断慕尼黑,拉玛十世已逾半年未回德国有原因,他并非要改过自新
-
美容 人人都能驾驭的5款短发造型,随手一拨都是气质感
-
-
每个人心里都有一个关于爱情的梦 频率相同的人,才是往后路上的最佳伴侣
-
-
属兔人2022年9月健康运势怎么样 属兔人2022年9月运势完整版
-
活了一把年纪了|婚礼上,我遇到了妻子以前的恩客,才知妻子之前的经历我该原谅吗
-
世界首个唾液孕检试剂盒即将上市 唾液孕检试剂盒怎么使用准确率高吗
-
-
-
发票自助领用机怎么用,自助发票机必须本人去买发票吗
-
秦始皇|霍金去世前曾称“秦始皇还活着,只是走不出地宫”,这事是真的?
-
-