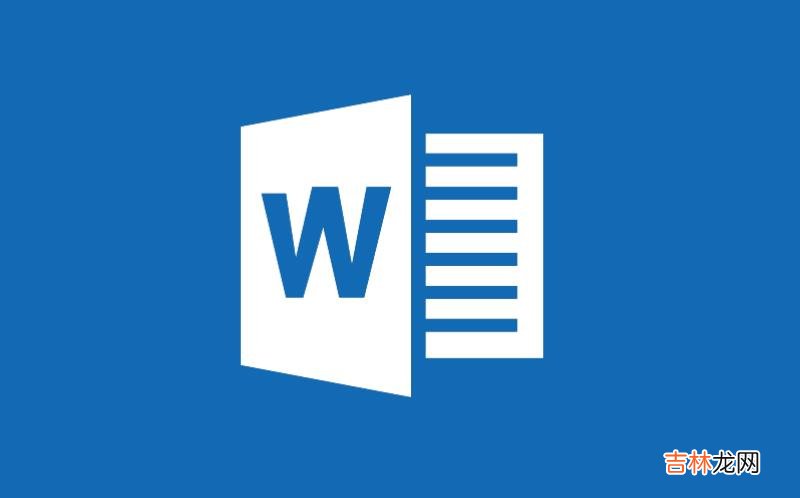
文章插图
邮件合并算得上是Word中很有帮助的一项特性 , 而很多人都还没有使用过它 , 因为他们都不知道应该如何操作 。它听起来似乎有些陌生难懂 , 但实际上是非常简单易用的 。这篇文章我们就将讲述一下关于微软的Word 2007中的邮件合并功能 , 并说说如何使用它 。
邮件合并功能的目的旨在加速创建一个文档并发送给多个人的过程 , 它甚至还能够自定义名字、地址以及其它的一些详细情况 。
首先你需要做的事就是在Word中打开一个新建的文档 。在Word 2007中 , 有一个专为邮件而设的选项卡 。
1、先点击“邮件”选项卡 , 在此你就可以看到所有帮助你完成邮件合并的功能 。
2、点击“开始邮件合并” 。
3、选择你想要创建的文档类型——你可以选择创建信函、信封、标签(在每个标签中都有不同的地址)等等 。
4、选择“选择收件人” , 在此有很多可用选项:你可以选择使用现有列表(就像Excel中的工作表一样 , 分别列出名字、地址以及电话号码) , 从Outlook联系人中选择或是键入新列表(如图3所示) 。
5、插入合并域——这表明你可以在每个不同的域中插入你想要包含的东西 。例如 , 我所选择插入到我的信函中的域包括像名字、姓氏、地址、县市等等 。图4显示的是可插入的域列表 , 而图5显示的是在合并插入域之后我的文档的样子 。
6、接下来你可以预览结果 , 确保所有的东西都依照你想要的方式 。图6所显示的是在收件人信息导入文档中后 , 文档的样子 。
7、当所有的东西都已经依照你的想法设置完毕 , 你就可以点击“完成并合并” 。在此 , 你具有很多选项 。第一个就是能够让你编辑单个文档 。如果你选择这项 , 它就会为收件人列表中的每个条目创建独立的页面 。如果需要的话 , 你就可以进行任何编辑 。第二个选项能够将文档打印出来 , 最后一个选项就能够让你将每个页面作为一封电子邮件发送出去 。
【Word2007邮件合并功能的使用】邮件合并是Word中最为实用、节约时间的特性之一 , 而很多人都没有合理地利用到它 。如果你想要发送一个派对、一场婚礼的请帖 , 或是任何需要批量发送的邮件 , 这项功能能够帮助你节约大量的时间 。甚至 , 在“开始邮件合并”之下 , 它还提供了一个手把手教你邮件合并的向导 , 这就能够帮助你一步步地了解整个邮件合并使用的过程 。
经验总结扩展阅读
- Word2007怎样在自选图形中添加文字
- Word2007快速插入表格方法介绍
- 巧用word2007图片大小设置
- Word2007如何实现自动滚动?
- 怎么在word2007中表格里增加插入行列
- word中怎样把文档两行合并成一行呢?
- Word2007中拼写与语法检查的使用
- Word2007拼音指南使用技巧
- Word2007中怎样绘制自选图形
- WORD2003邮件合并方法











