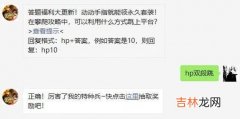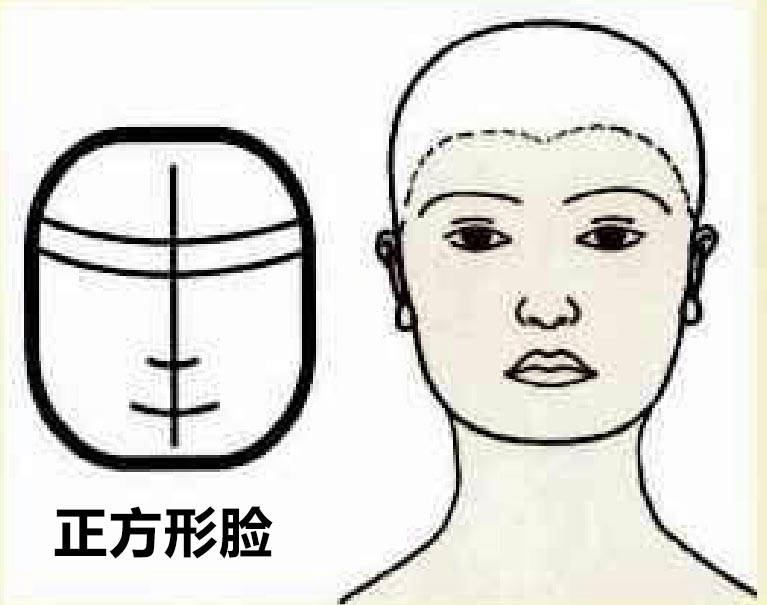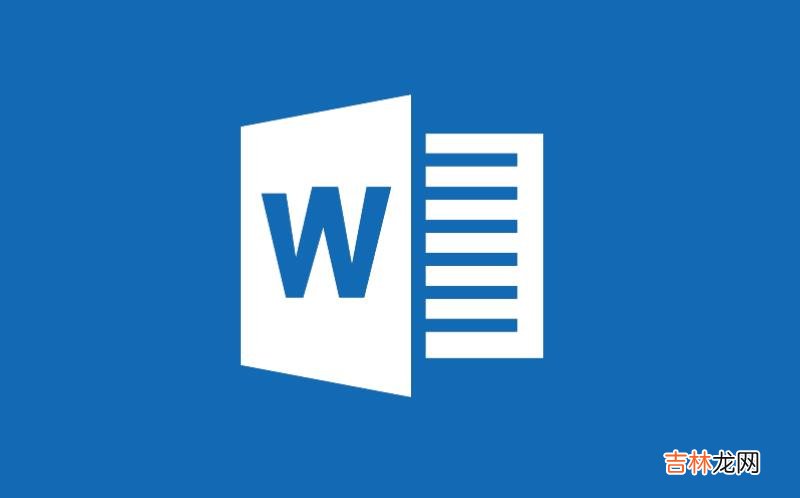
文章插图
在Word2010文档中创建链接到其他Word文档的超链接时 , 既可以在已有Word文档之间创建超链接 , 也可以在原有Word文档中创建超链接的同时新建Word文档 。在Word2010文档中创建新建文档超链接的步骤如下所述:
第1步 , 打开Word2010文档窗口 , 选中需要创建超链接的文字 。切换到“插入”功能区 , 在“链接”分组中单击“超链接”按钮 。
图1 单击“超链接”按钮
第2步 , 打开“插入超链接”对话框 , 在“链接到”区域选中“新建文档”选项 。在“新建文档名称”编辑框中输入新文档的名称 , 然后单击“完整路径”区域的“更改”按钮选择新文档的保存位置 。在“何时编辑”区域 , 选中“开始编辑新文档”单选框将在完成创建超链接后打开新文档 , 选中“以后再编辑新文档”单选框将只创建超链接而不打开新文档 。设置完成单击“确定”按钮即可 。
【如何在Word2010中创建新建文档超链接】图2 “插入超链接”对话框
经验总结扩展阅读
- 很重要!我们该如何保护好自己的Word文档
- 重要的事情多提醒!Word2013如何快速添加着重号
- 一起看一看吧!Word中大文档如何提取目录
- word2007如何插入分节符
- 如何在word中画直线呢?
- 如何在Word2007中选择性粘贴嵌入数据对象呢?
- Word2010怎么多语言翻译呢?
- 如何在word2007中插入多级列表
- 如何在Word中为图片添加边框
- 你一定想知道的!在Word2010中如何使用“重复键入”功能