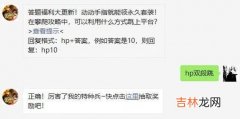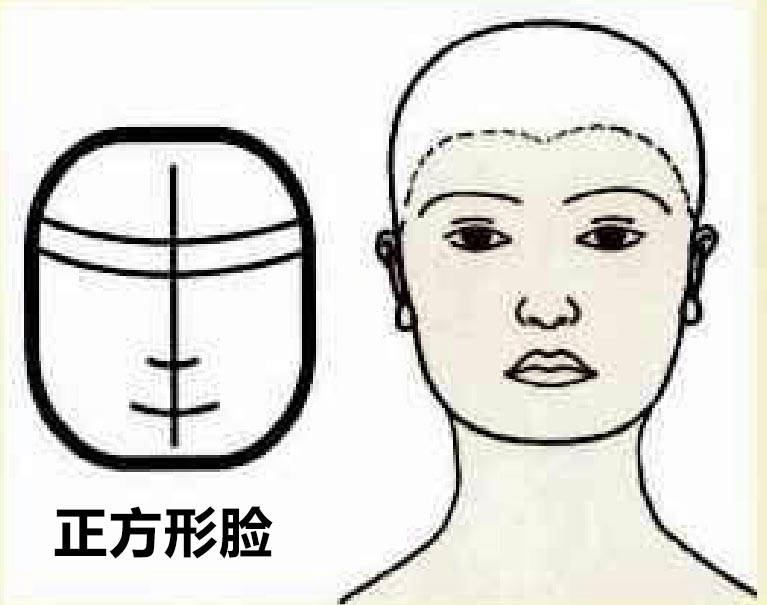【很重要!我们该如何保护好自己的Word文档】

文章插图
在日常学习或工作中,处于保护隐私等原因我们不希望自己写完的Word文档被别人查看或乱改 。那这个时候,我们该如何保护好自己的Word文档呢?小编今天教大家三招儿 。
一、加密Word文档
点击Word功能区左上角的“文件”进入Word的后台试图 。如下图,情况下,Word会定位“信息”,点击中间的“保护文档”,选择“用密码进行加密”,会打开“加密文档”的对话框,在“对此文档的内容进行加密”下面输入密码,确定之后,再次输入密码,然后保存,等再次打开该文档的时候,就会提示让你输入密码!
注意:Word不会提供找回密码的功能,密码一旦忘记,想要进入的话就需费劲进行破解了!而且还不一定成功!所以,密码千万要记得 。
二、将Word设置为只读
第一步还是点击“文件”进入后台试图的“信息”,点击保护文档,选择第一个“标记为最终状态”即可 。然后再次回到主界面或者重新打开文档的时候,Word会把所有功能区命令全部隐藏,并提示“作者已经将此文档标记为最终状态以防止编辑” 。
这个时候你要问了,后面那个“仍然编辑”是什么鬼?是不是一点就又可以编辑了?是的,“仍然编辑”就是还可以编辑的意思,那你说这个功能有什么用 。其实这里的“只读”只是提醒阅读者这是最终版本不要更改,并不能阻止别人更改,那如果我们需要阻止别人更改呢?往下看!
三、Word限制编辑
设置方法还是进入Word后台试图,点击“保护文档”中的“限制编辑”,这个时候在文档主界面的右面区域会出现“限制格式和编辑”,在这里你可以在“1格式设置限制”里选择限制某一种格式的更改,比如标题样式、样式集等,当然也可以不设置,不过第二个“2编辑限制”是必须勾选的,勾选后选择你限制的类型,比如选择“不允许任何更改(只读)”文档会无法进行任何更改,选择“修订”或者“批注”文档只能进行修订或者增加批注 。选择完成后,点击“3启动强制保护”,这个时候输入密码,确定即可 。
以上就是本文的全部内容,希望对大家的学习有所帮助,也希望大家多多支持脚本之家 。
经验总结扩展阅读
- 重要的事情多提醒!Word2013如何快速添加着重号
- 很厉害哦!Word2007怎样从任意页开始设置页
- Word 2003撤消、重复、恢复的操作方法,很实用
- 如何在word中画直线呢?
- 很厉害!Word如何制作剪切线
- 很有效果哦!Word2013文档中设置段落缩进的三种方法
- 其实很有道理!Word如何快速实现全屏浏览和退出全屏
- word文档标题怎么美化呢?
- 很实用!word中全选的快捷键介绍及使用方法
- 地板很潮湿怎么办?