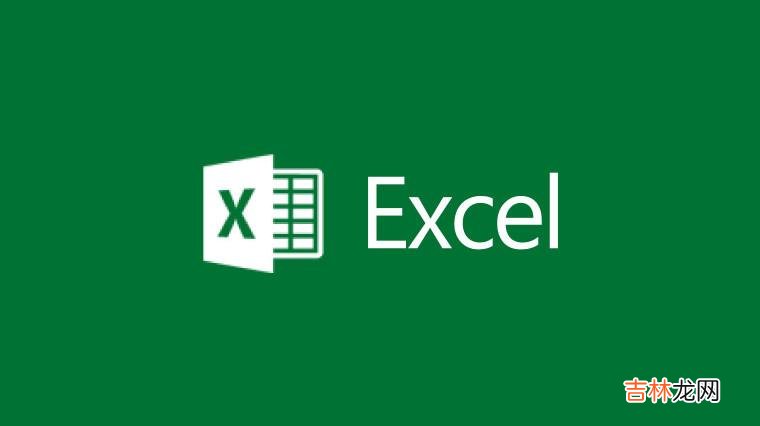
文章插图
今天和大家分享一个比较冷门的Excel技巧,在Excel中指定一个平均值,生成一组随机数 。如下图所示,在D1单元格输入指定的平均值,需要在A4:F11单元格区域内生成一组随机数 。要求这些随机数的平均值要等于D1指定的值 。
在A4单元格输入以下公式:=IF(AVERAGE($A$4:$F$11)=$D$1,A4,RANDBETWEEN(30,80)/10)简单说下公式的意思:RANDBETWEEN函数用于生成指定区间的随机数 。先使用RANDBETWEEN(30,80)生成30至80之间的随机数,再除以10,就得到3至8之间的小数 。AVERAGE($A$4:$F$11)用于计算A4:F11单元格的平均值 。在A4单元格内,用IF函数判断,如果A4:F11单元格的平均值等于D1单元格指定的值,就返回A4的本身的值,否则就生成3至8之间的小数 。由于公式引用了本身的值,所以输入公式后,会弹出警告对话框:
不要着急,还有一个开关需要我们打开 。依次单击【文件】【选项】【公式】,勾选【启用迭代计算】最多迭代次数可以设置为1000,这里设置的次数越多,得到符合条件随机数的可能性就越大,但是次数过多,会增加计算量 。
OK,只要我们修改D1单元格中指定的平均值,就会生成一组随机数,这些随机数的平均值就等于D1单元格的值 。
需要注意,生成随机数的区间要根据指定平均值的大小适当调整 。假如指定平均值为10,而将随机数的区间设置为11至20,这个是永远不会得到预期结果的 。
你也试试?
【Excel根据平均值生成随机数 干货看起来】
经验总结扩展阅读
- excel2007的sheet1、sheet2不见了的解决办法
- Excel 2007设置只读和修改权限密码
- Excel 2007表格中的字段设置技巧
- excel多人同时编辑共享文件怎么做?
- 设计Excel 2007数据表格式
- 在Excel2010中如何快速将文本框与单元格对齐
- excel数据透视表怎么用
- excel表头表格斜线怎么打出来
- Excel 2007加载宏所出现的问题
- 如何自动调整Excel单元格行高和列宽













