【Excel怎么制作带控件的动态图表?Excel制作带控件的动态图表方法介绍】
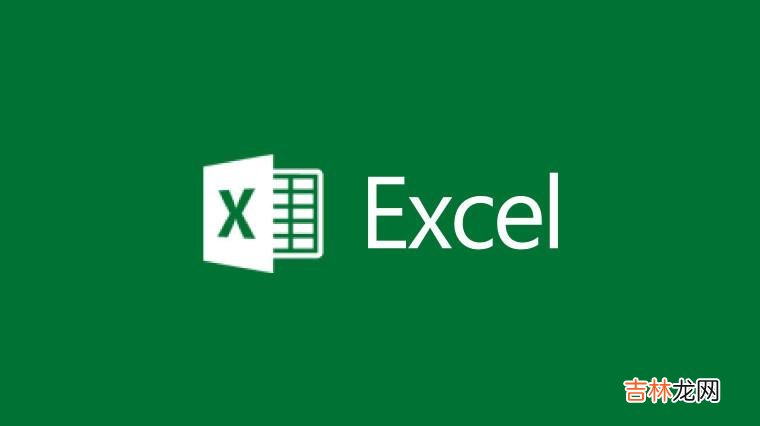
文章插图
Excel怎么制作带控件的动态图表,下面www.diannaow.cn小编给大家介绍下 。
先看效果:
图表中始终显示5天的PM2.5数据 , 当调整滚动条时 , 图表会自动更新结果 。
首先是数据源 , 为某地一个时期的PM2.5数据 。
步骤一
先插入一个滚动条控件 。
右键单击控件 , 设置控件格式 。
最小值选择1
最大值可以根据数据情况来决定
单元格链接选择一个空白单元格 , 如D6 。
步骤二
按Ctrl+F3 , 打开名称管理器 , 新建两个自定义名称:
日期
=OFFSET(Sheet1!$A$1,Sheet1!$D$6,,5)
数据
=OFFSET(Sheet1!$B$1,Sheet1!$D$6,,5)
OFFSET函数的行偏移量由D6单元格指定 , 而D6单元格则由滚动条控件来控制 。
这样每单击一次滚动条 , OFFSET函数的行偏移量就会发生变化 。
步骤三
选中部分数据 , 按下图步骤插入一个折线图 。
右键单击图表 , 选择数据 , 修改数据源 。
将轴标签和数据系列修改为刚刚自定义的名称 。
最后对图表进行简单的美化 。
调整图表高度和单元格的高度 , 使图表的垂直刻度和单元格行高相同 , 再给单元格设置不同的底色 。
插入一个图片素材 , 按Ctrl+C复制 , 然后单击图表数据点 , 按Ctrl+V粘贴 。
右键单击数据系列 , 添加数据标签 , OK 。
经验总结扩展阅读
- excel中减法函数怎么用?你知道吗?
- Excel2010简体繁体怎么转换
- excel多人实时编辑怎么用,你知道吗?
- excel怎么加密码?excel怎么设置密码保护?
- excel中怎么合并单元格
- 十代思域自动落锁怎么设置?
- 雪佛兰空调怎么开冷风?
- 6挡手动怎么挂倒挡?
- 手机怎么连接车上放歌?
- Excel手机联系人怎么导入Gmail













