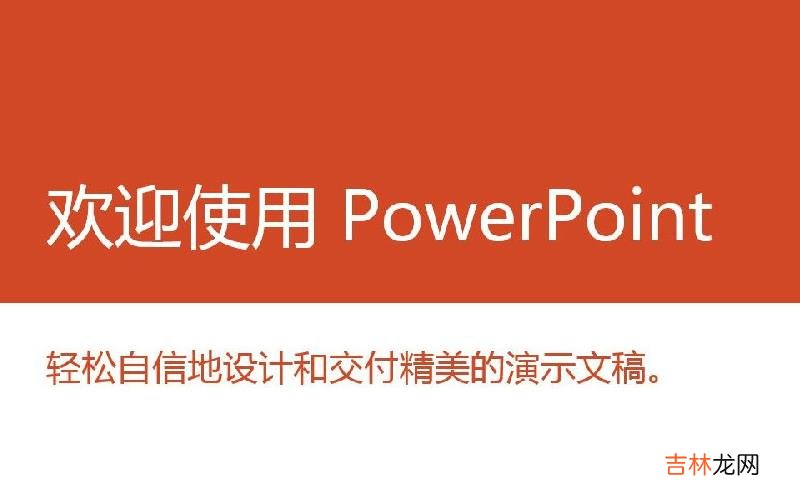
文章插图
我们平时所看到的组织机构图一般是方框、线条加文字的形式,虽然看起来明了,但不够形象 。这样的组织机构图显得单调、乏味,格式抄来仿去,显得也没有创意 。如果能将组织机构图制作成由立体实际人像组成的多维图,当点击结构图中某个部门的热区时,就会出现该部门负责人的图片和信息(图1),这样的结构图别出心裁,不但视觉上更加形象,而且还具有交互特性,就会更加引人注目 。下面讲述在PPT2016中制作此类组织机构图的技法 。
1. 制作空白图底
运行PPT2016后,插入一张空白幻灯片,利用“插入”选项卡中的形状,在幻灯片中绘制出所需要的组织结构图,设置好形状的样式;将所有形状进行组合,调整好角度、大小、位置等(图2) 。
小提示:
如果觉得某个形状角度、大小不合适,可以单独选中它进行调整 。
2. 插入交互热区
热区的添加是为了当点击相应热区时,会在相应位置出现人物图片及相关介绍 。
首先在组织结构图的每个椭圆中添加一个与结构图部件形状一样的椭圆,调整好大小,设置无边框,填充色和背景一致,输入各部门相应文字 。为方便管理、选择和使用这些形状,可点击“开始”选项卡,点击“编辑→选择”下的“选择窗格”,在右侧“选择”窗口,双击每个新添加的椭圆进行重命名,如“董事长热区”、“总经理热区”等(图3) 。
3. 插入图片及说明
在这张组织结构图中,需要用到人物的无背景图片 。对于图片的背景处理,可以采用抠图软件或其他方法进行去除,这里不再赘述 。插入所需要的图片,设置图片的阴影效果,再利用“形状”中的直线及文本框插入人事说明,并设置好它们的格式 。为了方便管理,同样也需要对这些图片、形状进行重命名,如将“后勤主任1”的图片、连线、文本框分别命名为“后勤主任1”、“后勤主任1连接线”、“后勤主任1文本框” 。其他的设置也都类似(图4) 。
小提示:
在操作的过程中,如果有些图形、形状影响对其他对象的操作,可在“选择”窗口通过眼睛状开关按钮先将其隐藏 。
4. 设计动画效果
基本的界面设计完成后,就该进行图片、连线、说明等对象出现时的动画效果设计了 。这里以“董事长”的图片、连线、文本为例来进行设置 。选择“董事长”的图片,利用“动画”选项卡添加动画效果为“擦除”,效果选项设置为“自底部”,触发设置为单击“董事长热区”;选择“董事长连接线”,其动画效果也设置为“擦除”,效果选项设置为“自底部”,开始处设置为“上一动画之后”;选择“董事长 文本框”,其动画效果设置为“擦除”,效果选项设置为“自左侧”,开始处设置为“上一动画之后” 。点击“动画窗格”按钮,在出现的动画窗格窗口,将连线和文本框的动画效果都拖动到“董事长”这个图片的动画效果下面 。其他图片、连线、文本框出现时动画效果的设置也与之类似(图5) 。
小提示:
如果动画效果类似,可以先设置好一个后,用动画刷来复制类似的动画效果,最后再做一些小的更改 。
最后,在幻灯片上添加好标题,可以适当进行装饰,如设置背景等 。播放看看,是不是这样的设计与众不同?
扩展阅读:
为了使这个组织结构图得到更加广泛的应用,可将其转换成
经验总结扩展阅读
- 来点实际的!ppt中视频和SWF文件怎么快速提取出来?
- PPT怎么做成一张长图?用美图秀秀可以吗?
- 学这招,效率高!如何在PPT中一次性插入N张图片
- ppt中的动画刷怎么使用
- 组织图更简洁:PPT如何排版插入组织结构图
- 很有用的图!ppt怎么绘制组织结构图?
- PPT2003如何插入可以调节进度的视频
- PPT怎么添加gif动画?PPT插入gif动画方法讲解
- ppt2007怎么制作简单大方流程图
- 如何在PPT中设置照片的透明度













