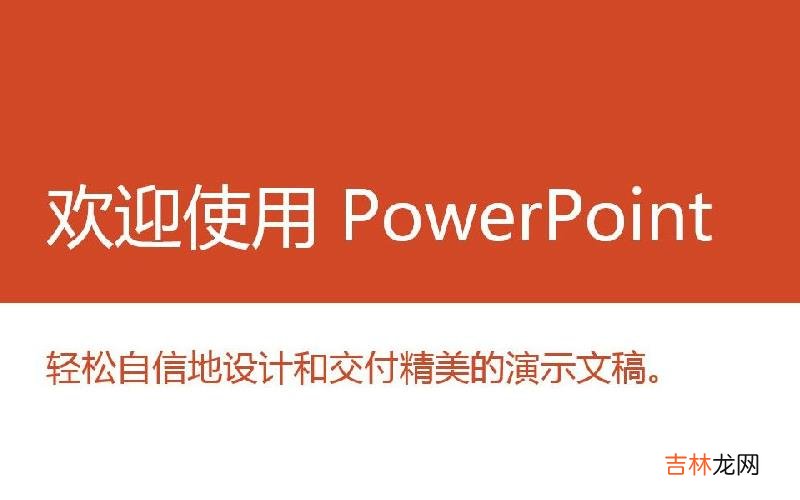
文章插图
PPT功能区如何自定义选项卡、组和命令?很多朋友可能还不知道,下面www.diannaow.cn小编给你分享下解决办法 。
方法/步骤
打开PPT中“文件”选项卡,单击“选项”,打开“PowerPoint选项”对话框,如下图所示 。
【PPT功能区如何自定义选项卡、组和命令】单击“自定义功能区”选项卡,然后单击“自定义功能区”下的“新建选项卡”按钮 。
选择“新建选项卡(自定义)”选项,单击“重命名”按钮,如下图所示 。
输入重新命名的名称,如“常用命令”,单击“确定”按钮,如下图所示 。
选择“新建组(自定义)”选项,单击“重命名”按钮,如下图所示 。
在打开的对话框中选择一种喜欢的符号,输入名称如“命令”,单击“确定”按钮,如下图所示 。
在“从下列位置选择命令”栏中的列表框中选择“设置背景格式”选项,单击“添加”按钮,将此名称添加到自定义组中,如下图所示 。
在“从下列位置选择命令”栏中的列表框中选择“不在功能区中命令”选项,在下方的列表框中选择相关命令,单击“添加”按钮,再单击“确定”按钮即可,如下图所示 。
如下图,返回PPT工作界面,单击“常用命令”选项卡,在“命令”组总可看到刚添加的两个命令,如下图所示 。
以上就是PPT功能区怎么自定义选项卡、组和命令方法介绍,操作很简单的,大家学会了吗?希望能对大家有所帮助!
经验总结扩展阅读
- 高效率!ppt文档中怎么插入另一个ppt文档?
- 好炫酷!PPT怎么制作大海水波粼粼的动画?
- PPT2007中怎么嵌入视频
- 小技巧!PPT幻灯片怎设置点击同一位置出现不同的图片?
- 你一定想不到!PPT中怎么同时自动播放多个音频?
- 在PPT中添加的配乐不能完整播放怎么办
- PPT2010中如何利用缩放功能制作“心跳”动画?
- 还记得北京奥运会开幕式的卷轴吗?PPT简单制作漂亮的画卷教程
- 要的就是速度!PPT2016如何快速转化为图片
- 漂亮主题更美丽!PPT2016怎么自己设置一个漂亮的主题?













