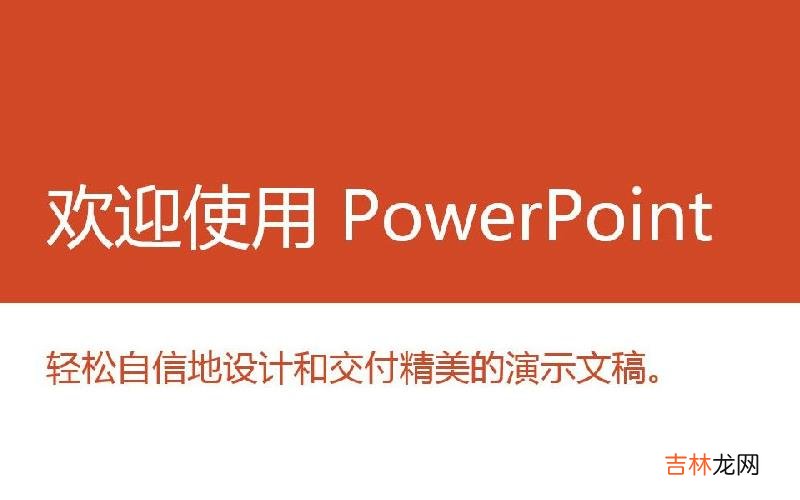
文章插图
在利用PPT制作图片展示幻灯片时,虽然PPT软件中已经提供了不少图片展示的形式和效果选择,但有时还不能满足我们的特殊要求 。例如,让某个图片以若干圆角方格的排列形式逐个动态展示,这是PPT中所没有的现成效果 。但是,我们可以利用PPT中已有的现成动画效果,创造出我们需要的新的图片展示效果(图1) 。
1. 制作蒙版圆角方格
打开PPT 2016,新建一张空白幻灯片 。利用绘图中的圆角矩形绘制一个圆角矩形,按住Ctrl键选择圆角矩形,横向拖出,复制出3个圆角矩形 。同时选中这4个圆角矩形,利用对齐工具实现顶端对齐和横向分布 。按住Ctrl键选中上述已调整好的圆角矩形,向下拖出,复制出2组圆角矩形,排列整齐,调整组与组的间距 。选中所有圆角矩形进行组合,然后再选中组合后的圆角矩形,复制一份,先拖放到一边备用(图2) 。格与格的间距要根据需要进行适当微调 。可利用Ctrl键配合方向键进行细微调整 。
2. 图片添加到蒙版下
【如何利用PPT圆角方格展示图片】接下来,在排列好的圆角矩形格子上,绘制一个覆盖幻灯片页面的矩形,设置好需要的填充色(页面背景色)及无线条轮廓 。右击该矩形置于底层,这时圆角矩形格子就会呈现在此矩形上层 。选择矩形上的组合圆角矩形,设置好它的填充图(即所要展示的图片) 。这样,按格子央视排列的图就制作好了(图3) 。
3. 巧妙设置动画效果
最后,右击放置一边的组合圆角矩形,将其置于顶层,拖至格子排列的图上进行覆盖 。调整好后解除顶层圆角矩形的组合,然后依序设置圆角矩形格的动画效果为退出效果中的“擦除”,方向为“自左侧”,第1个圆角矩形的动画效果的开始为“单击时”,其余的则为“上一动画之后”(图4) 。
小提示
设置好第2个圆角矩形的动画后,可利用“动画刷”对其他圆角矩形进行动画效果复制设置 。当然,也可利用“动画窗格”来调整相应的动画顺序 。
经验总结扩展阅读
- 这个厉害了,挑战一下!教你用PPT2013如何制作视频?
- 轻松找回因断电而来不及保存的PPT文稿
- ppt中如何制作渐变字
- 学一招!PPT中做好的幻灯片怎么转换成高清视频格式?
- 多种方法,多种选择!三种复制PPT2016幻灯片的方法
- 怎么设置ppt字体同步
- 在PPT中添加声音的多种操作方法
- 简单但不一定会!ppt中不等号的输入方法
- 怎么在PPT演示文稿中创建超链接
- 你一定不知道!制作PPT必须懂的4个PS技巧











