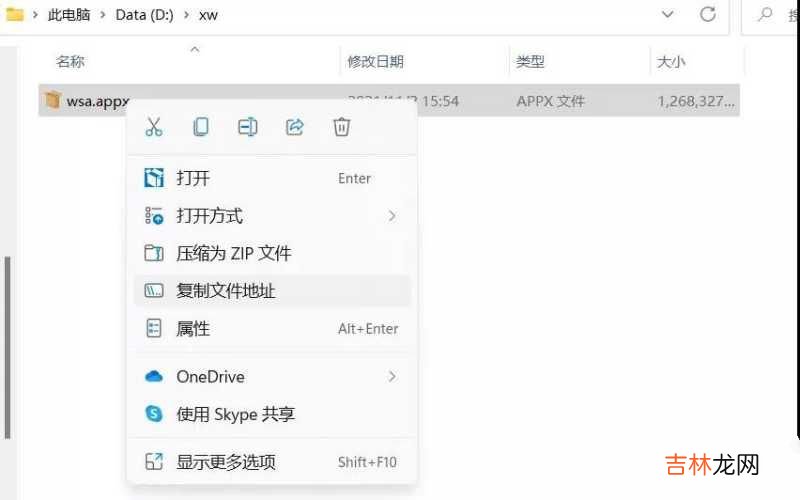
文章插图
微软官方在 Windows 11 内测版刚发布的时候就曾被爆出 Windows 11 将支持安装安卓应用,但 Windows 11 正式版推出后,此功能也未上线,本以为这个功能就要嗝屁的时候,这个功能它突然上线了 。
需要注意的是,最新推出的 Windows 11 安卓子系统目前仅限于 Beta 渠道,若你使用的是 Windows11 家庭版或开发版,那么则无法安装部署,而且该测试版本并不是针对全球用户的,目前只有美国地区的用户才可以使用 。
当然,以上这些限制也是有解决方法的,这里就教给大家如何通过离线的方式来安装安卓子系统 。
安装安卓子系统第一步:首先将安卓子系统的安装包下载到本地,下载完成后找到此安装包点击鼠标右键复制文件地址 。
第二步:右键点击开始菜单,选择 Windows终端(管理员) 。
第三步:在 Windows 终端中输入如下命令,然后按回车键,等待安卓子系统部署完成即可,部署速度是非常快的 。
add-appxpackage D:xwwsa.appxPS:D:xwwsa.appx 是刚刚复制的安卓子系统文件地址 。【安卓安装软件保姆级教程 如何安装电脑上的apk文件】第四步:安卓子系统部署完成后,打开开始菜单,就可以看到「Windows Subsystem for Android」的绿色图标 。
第五步:只需点击「Windows Subsystem for Android」即会进入安卓子系统的设置界面,首先需要将「开发人员模式」打开,打开后,内置的安卓子系统将开启USB调试模式 。
安装安卓APP微软官方的要求是必须通过亚马逊应用商店来安装APP,但对于国内的小伙伴来说几乎是不可能的,因为使用亚马逊商店需通过美国手机来验证 。
现如今,网上大多数教程都是通过ADB命令来安装APK文件的,这种方法首先需要下载ADB包,然后配置环境变量,最后再通过ADB侧载APK安装包,是比较复杂的 。
而这里就给大家推荐一个简单的方法,那就是使用「WSA工具箱」来安装APP 。
这个工具箱是由微软中国区员工自主开发的,现在已经上架到了微软商店,下载方式非常简单,直接通过浏览器打开下方链接,然后点击获取,它就会跳转到微软商店中,最后点击安装即可 。
https://www.microsoft.com/store/productId/9PPSP2MKVTGT
工具箱安装完成后,直接打开,点击顶部的「安装APK」,接着选择下载到本地的安卓APP文件,最后点击安装即可,安装完成后会有提醒 。
APP安装完成后,可在开始菜单中看到安装完成的APP,直接点击即可打开 。
最后说明简单的体验了一下,相较于其它第三方安卓模拟器来说,它的启动速度非常快,而且使用起来非常流畅,也更加方便 。
由于安卓子系统目前还是处于测试阶段,所以部分应用可能不兼容,在使用的过程中也有可能出现各种小毛病,不过,我相信,通过后续的更新,安卓子系统的兼容性和稳定性一定会越来越好 。
经验总结扩展阅读
- 安卓系两大阵营手机终极PK 红米note11和荣耀x30怎么选?
- 安卓手机彻底关闭广告的详细教程 荣耀手机屏幕上一直弹出广告
- 安卓系统的应用商店的使用盘点 华为手机软件商店在哪里
- OPPO手机卸载的软件找回方法 oppo手机移除的应用怎么恢复
- iPhone手机怎么卸载隐私的软件 怎么删除苹果手机隐藏的app
- OPPO手机发热怎么办(安卓手机发烫的原因及解决)
- 安卓手机添加桌面小组件的操作教程 华为桌面服务卡片怎么设置
- iPhone信任第三方软件的设置方法 苹果手机信任权限设置在哪里
- 鸿蒙系统使用技巧教学 华为手机怎么安装有风险的软件
- 小米手机删除的便签找回方式 小米在哪里查看已卸载的软件













