- 前言:
对于互联网从业者来说,尤其是开发人员、测试人员、产品经理,在内部测试或验收时,软件未获得微软签名时,需要以系统以测试模式运行,安装软件进行测试 。
win7系统开启测试模式方式很简单:管理员模式运行cmd,输入 bcdedit /set testsigning on 点击回车后提示“操作成功”重启后即为测试模式 。
- Windows10系统开启测试模式入坑:

文章插图
- 怎么解决?
win10进入bios界面方法:
第一步:按住shift键,点击重启
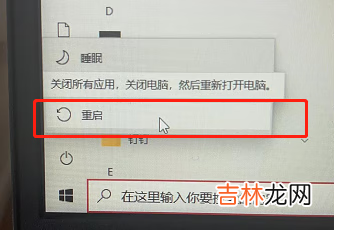
文章插图
第二步:选择疑难解答
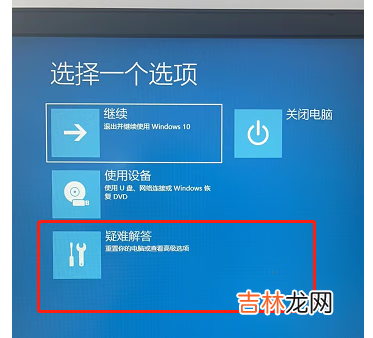
文章插图
第三步:选择高级选项
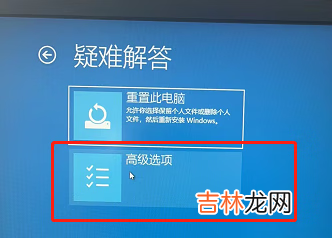
文章插图
第四步:点击UEFI固件设置后点击重启即可进入bios界面
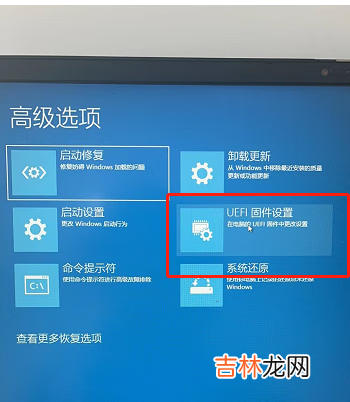
文章插图
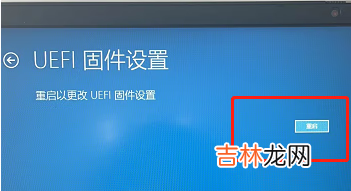
文章插图
【含开启测试模式失败的解决办法 Windows开启关闭测试模式的方法】之后重启就会进入bios界面:ThinkBook 15 G2 ITL bios界面如图:按照如图设置后保存即可 。
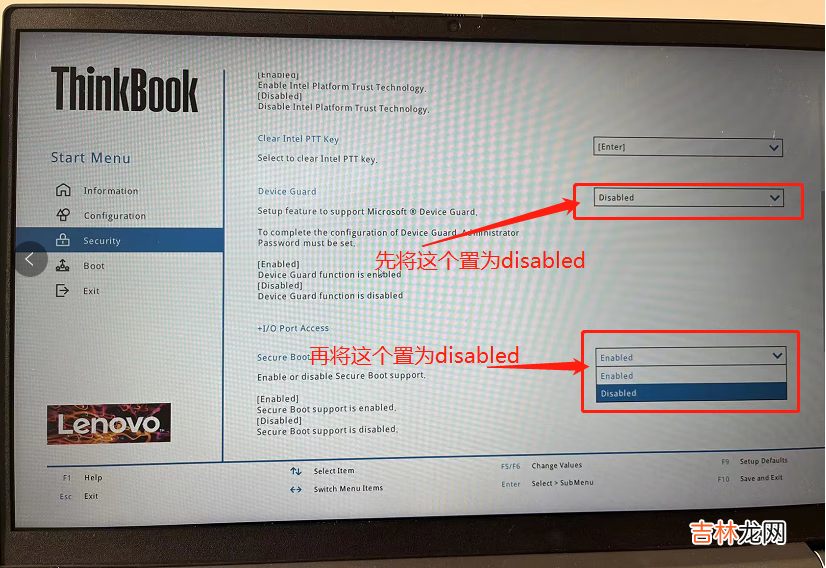
文章插图
保存之后再用管理员模式运行cmd,输入 bcdedit /set testsigning on 点击回车后提示“操作成功”,但是重启后会有如下界面:这个时候需要用手机或者另一台电脑打开微软官方,登录微软账号https://account.microsoft.com/ 去查看自己的密钥后输入开机即可
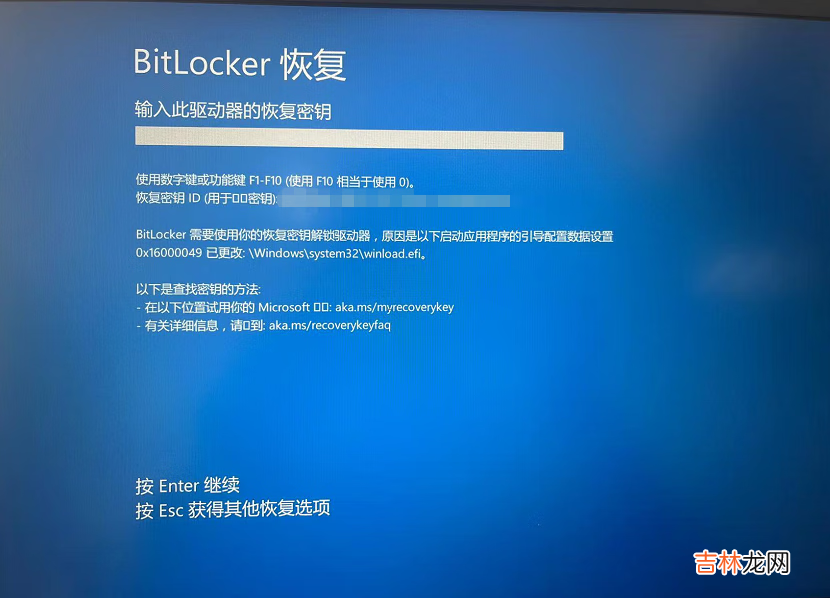
文章插图
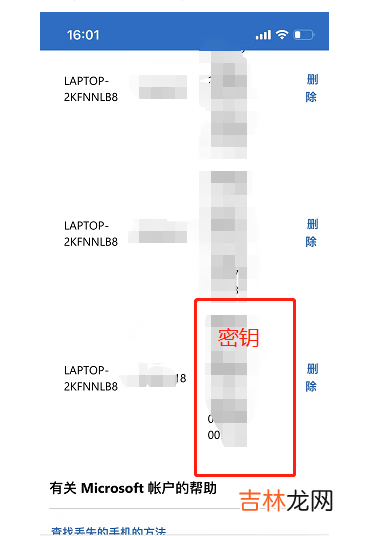
文章插图
开机后电脑右下方会显示下图,代表测试模式开启成功 。关闭测试模式输入: bcdedit /set testsigning off 重启即可(但是由于更改了设置,还是要输入密钥)
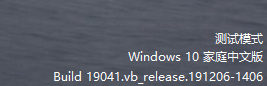
文章插图
记录,希望可以帮助到大家 。
经验总结扩展阅读
- 二 测试杂谈——一条SQL引发的思考
- 蓉漂是什么梗
- 华为荣耀50怎么设置红包提醒功能(华为怎么开启红包提醒)
- 如宝似珍饱含爱意的女孩名字 女孩名字大全
- 咸鸭蛋脂肪含量特别高吗 哪些蛋要少吃
- 暗含心事的签名短句 句句藏心事的签名
- 密接的含义是什么 密接是什么意思
- 河南结婚压箱底多少钱 应包含婚宴费用
- DNF勋章怎么获得怎么开启勋章(dnf勋章系统怎么玩)
- 原神3.1北斗武器推荐










