VM虚拟机搭建Linux CentOS7(手把手教程)目录
- VM虚拟机搭建Linux CentOS7(手把手教程)
- 一、VM虚拟机和Linux镜像文件下载
- 1. 登录VM虚拟机官方地址:
- 2. 安装VM虚拟机:
- 3.Linux镜像文件下载地址
- 二、安装Linux
- 1、打开虚拟机,点击创建
- 2、安装步骤进行安装
- 三、设置虚拟机
- 1、安装系统前设置
- 2、初始设置
- 3、切换终端模式
- 四、通过XShell连接虚拟机
- 1、查看虚拟网络编辑器(普通网卡配置)
- 2、设置虚拟机IP、DNS和主机名
- 3、查看网卡信息
- 4、对于无线网卡配置
- 5、连接xshell
- 一、VM虚拟机和Linux镜像文件下载
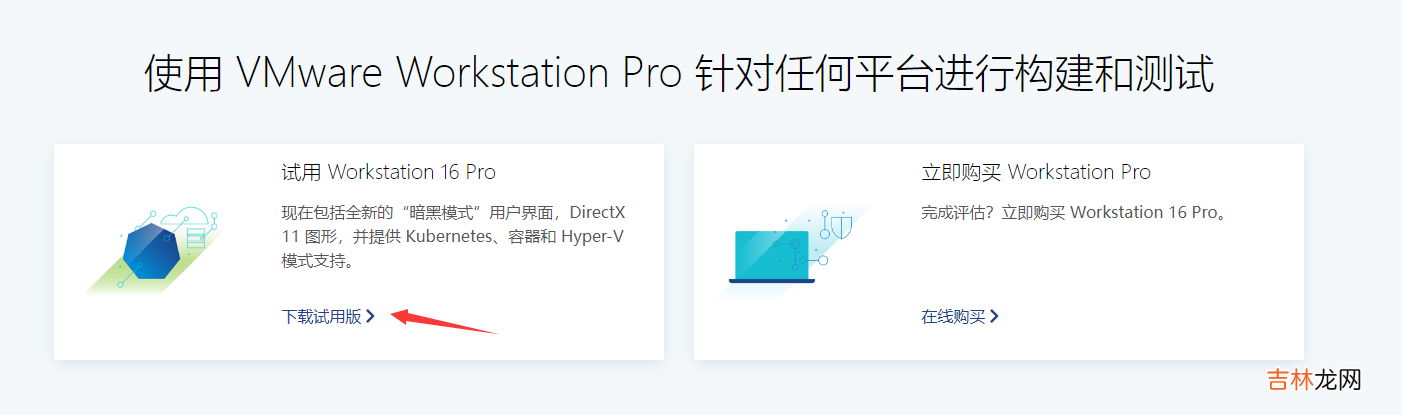
文章插图
2. 安装VM虚拟机:傻瓜式安装即可,这里不详述了 。
3.Linux镜像文件下载地址推荐大家安装CentOS的版本要大于等于CentOS 7.6的系统,这里我选择centos7.9(感觉越高越好~)
阿里云镜像源地址:https://mirrors.aliyun.com/centos/7/isos/x86_64/,选择2207这个 。

文章插图
# 各个版本的ISO镜像文件说明:CentOS-7-x86_64-DVD-2207-02.iso# 标准安装版(推荐)CentOS-7-x86_64-Everything-2207-02.iso # 完整版,集成所有软件(以用来补充系统的软件或者填充本地镜像)CentOS-7-x86_64-Minimal-2207-02.iso# 精简版,自带的软件最少CentOS-7-x86_64-NetInstall-2009.iso# 网络安装版(从网络安装或者救援系统)二、安装Linux1、打开虚拟机,点击创建
文章插图
2、安装步骤进行安装
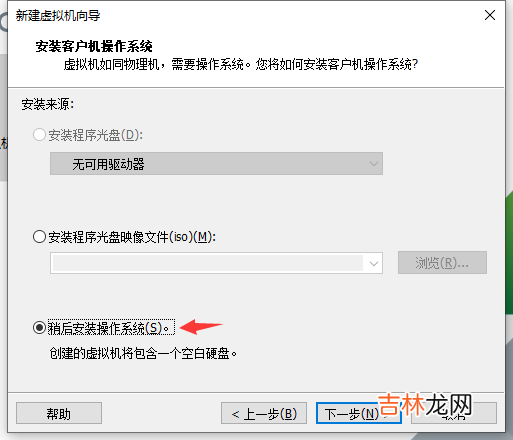
文章插图
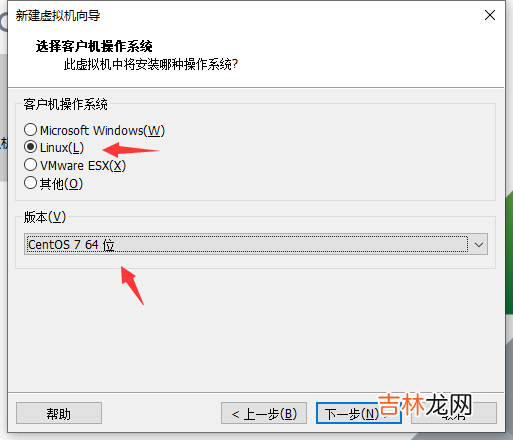
文章插图
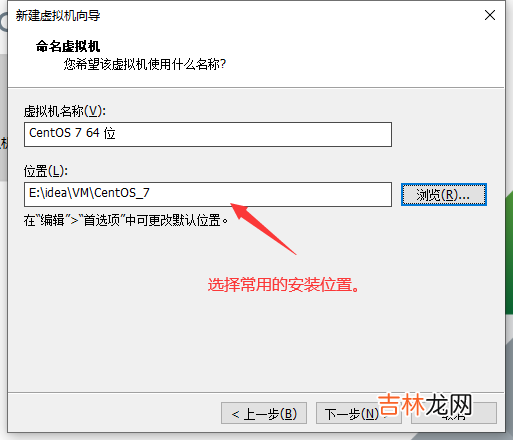
文章插图
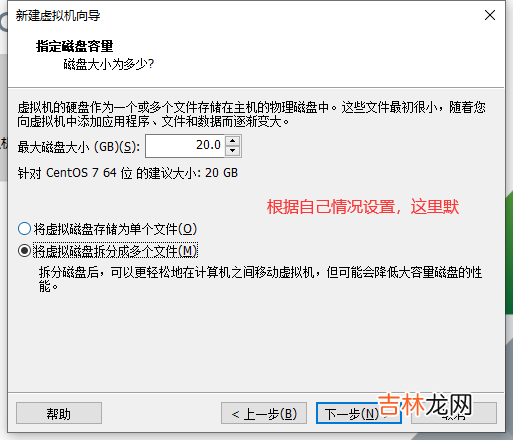
文章插图
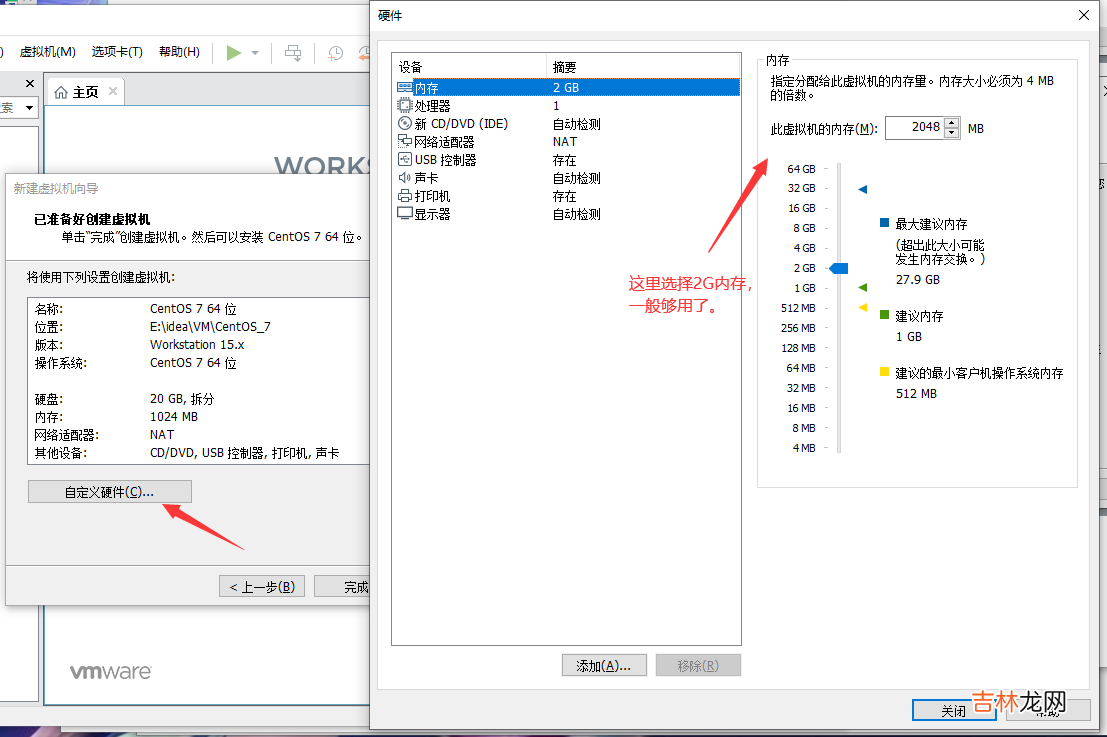
文章插图
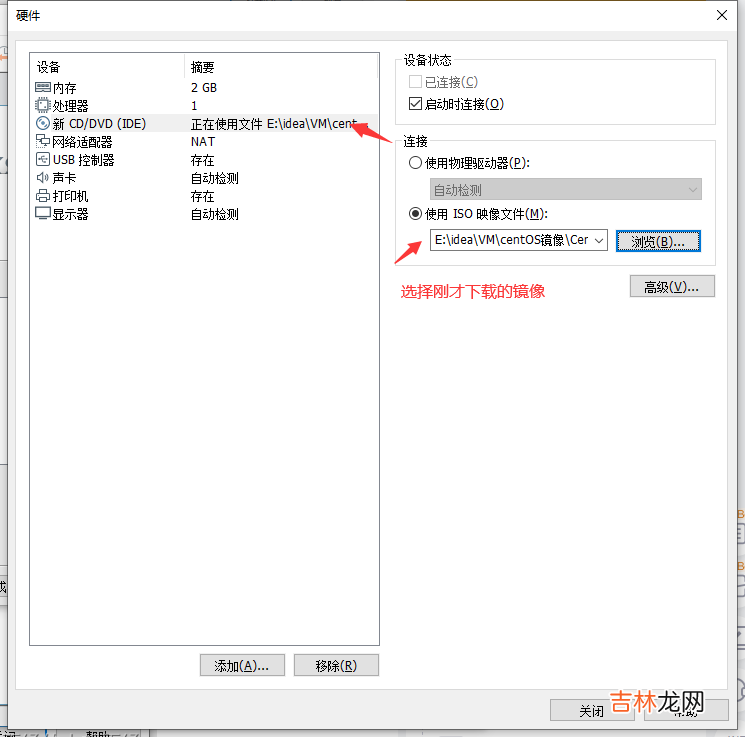
文章插图
其他配置默认即可 。
三、设置虚拟机1、安装系统前设置
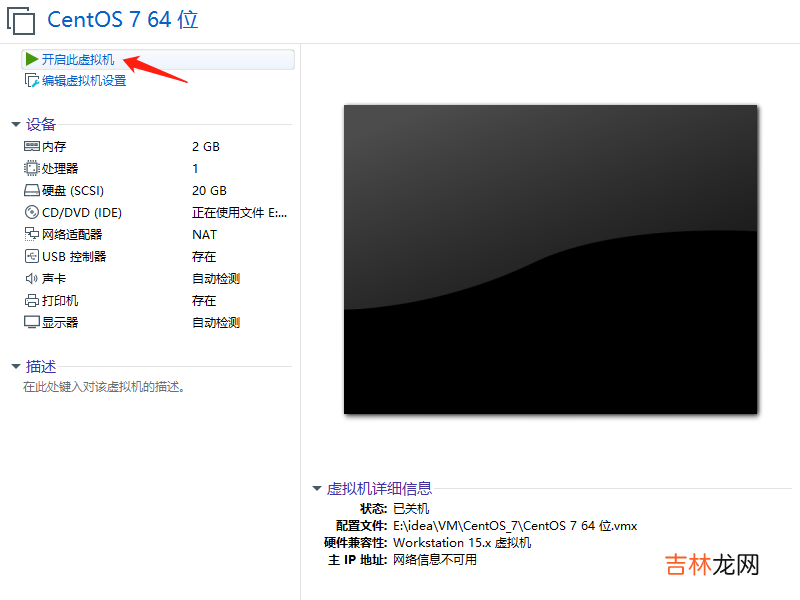
文章插图
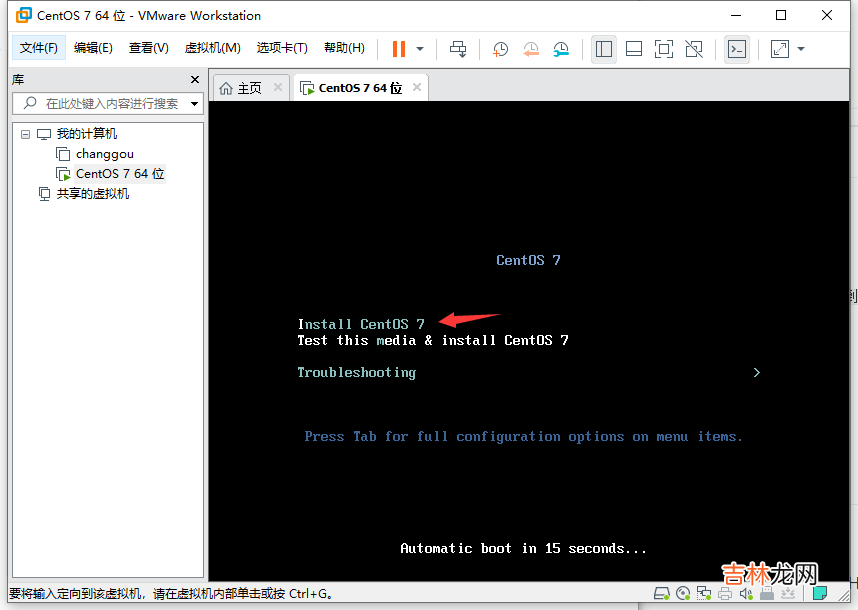
文章插图
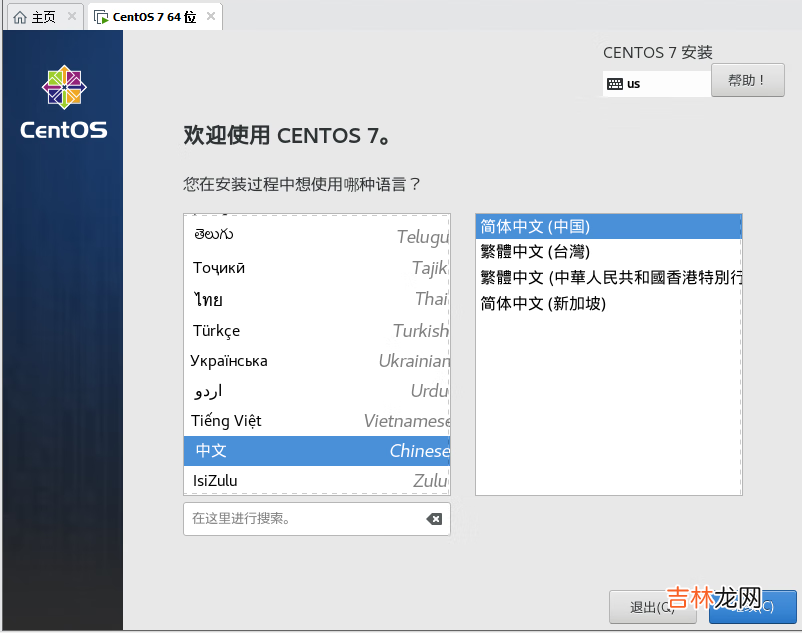
文章插图

文章插图

文章插图
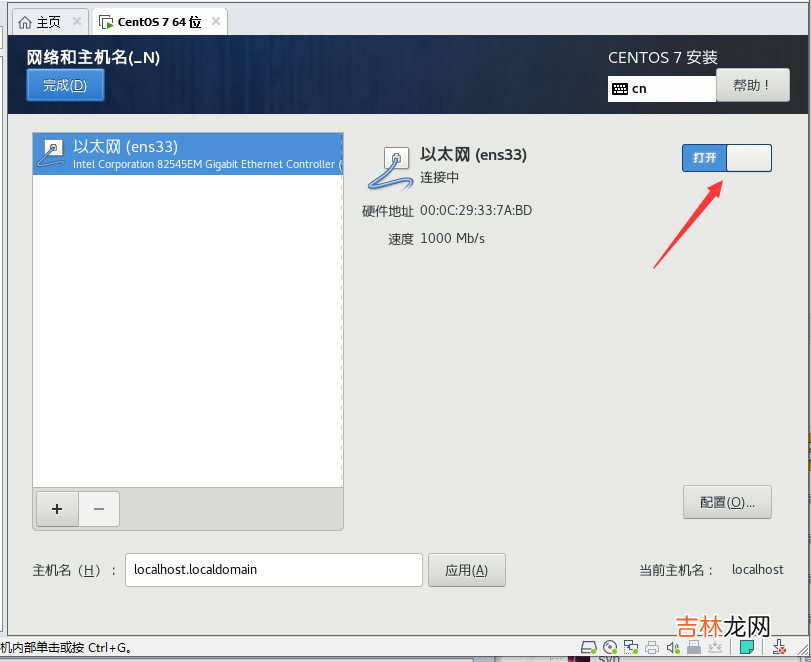
文章插图
之后点击安装 。密码为:root123321

文章插图
安装完成后,点击重启 。
2、初始设置

文章插图
设置地区-》跳过关联账户-》设置密码 admin123321
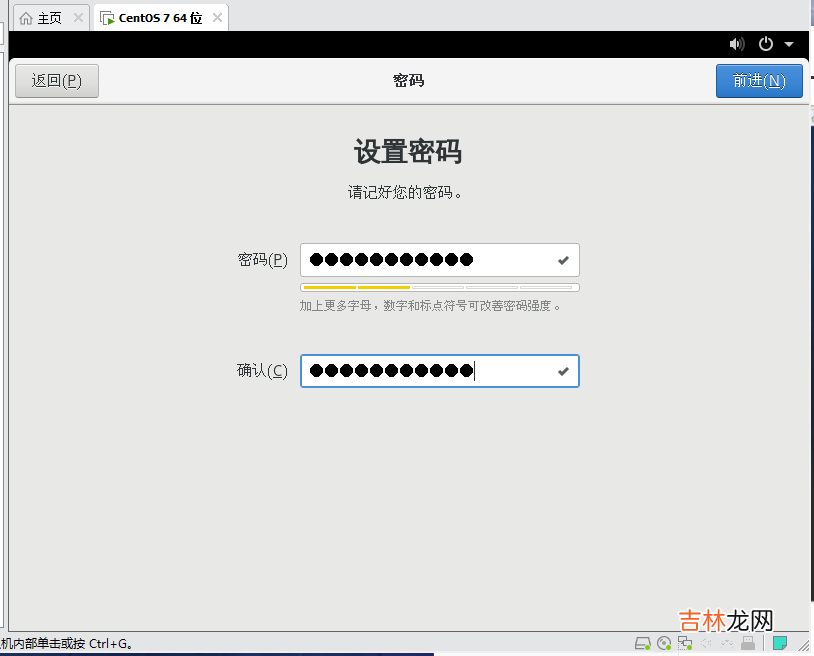
文章插图
成功安装 。
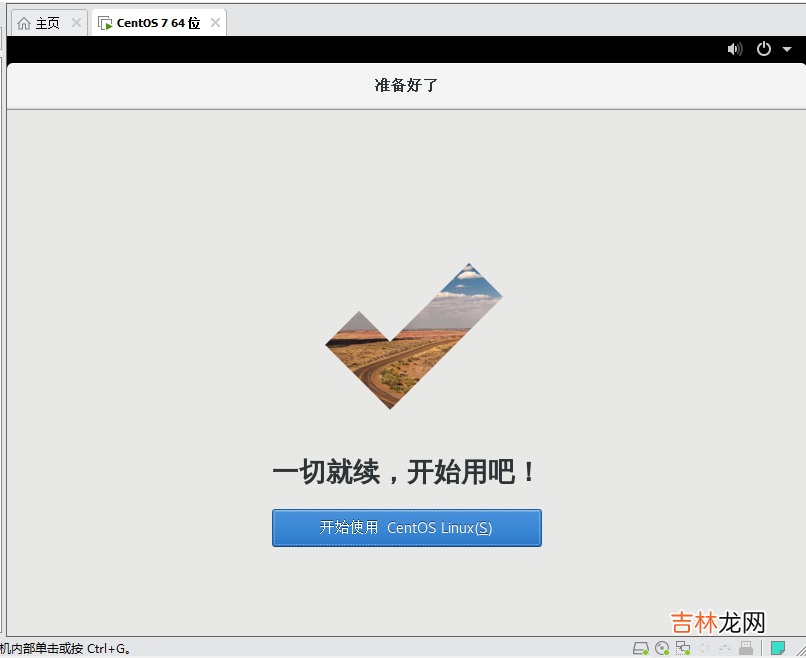
文章插图
3、切换终端模式
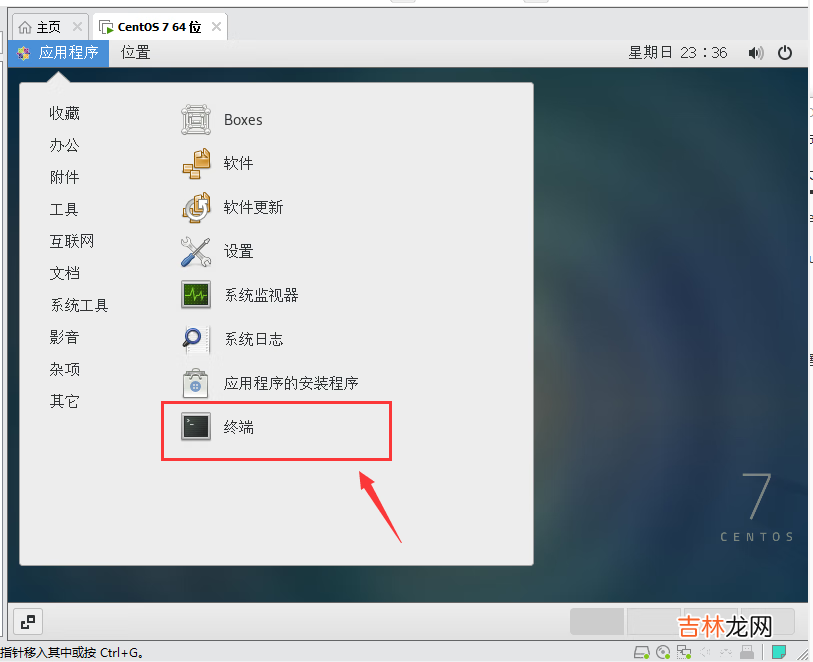
经验总结扩展阅读
- 这是你需要的初级钢琴教程汇总 练习曲篇
- 怎样下载photoshop(电脑ps免费安装教程)
- ps下载详细教程(ps教程官方下载)
- 怎么下载PS(ps入门教程零基础)
- oppoa97怎么投屏 oppoa97投屏操作教程
- 手机一直内存不足怎么办(手机内存扩大教程)
- 红米note10怎么更新系统_系统更新教程
- gta在线怎么设置联机权限(gta 两个人怎么联机教程)
- 科学版 Burpsuite安装教程
- 怎么玩好明日之后(明日之后从零开始教程)











