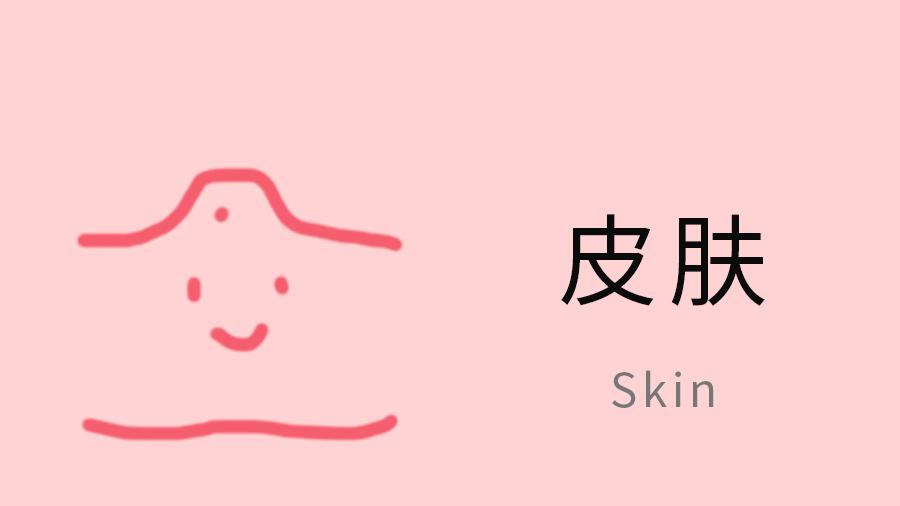文章插图
怎么恢复隐藏文件夹1电脑上有些重要的文件或者资料不想被别人看到,电脑又不想加密,相信生活中有许多朋友都会遇到这种情况,那么遇到这种情况怎么办呢?其实很简单,将你不想被别人看到的文件夹隐藏就可以了,今天就来说下文件夹怎样隐藏,以及隐藏后怎样恢复 。

文章插图

文章插图
文件夹隐藏方法:1、首先在桌面新建一个文件夹,然后右键属性
在桌面随便建立一个文件夹,然后点击文件夹,右键属性 。
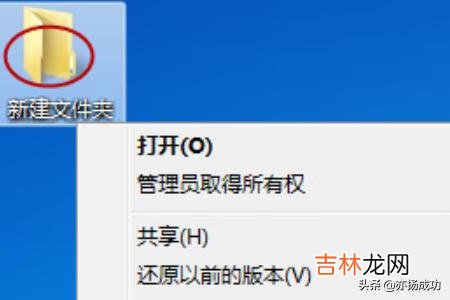
文章插图
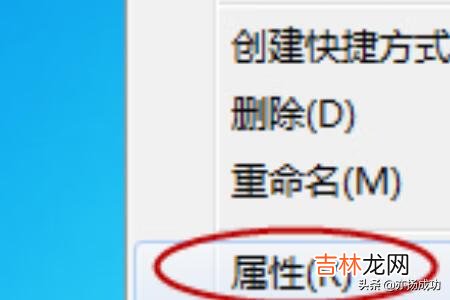
文章插图
2、选择属性后下面有个隐藏,把隐藏前面勾上然后确定
确定之后你就会发现文件夹不见了,这就说明文件夹隐藏成功了 。
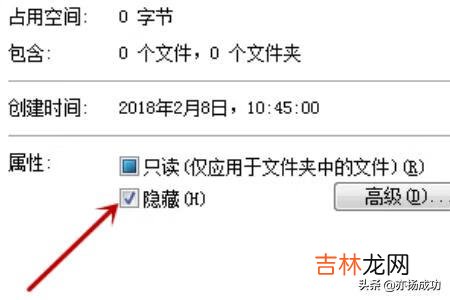
文章插图
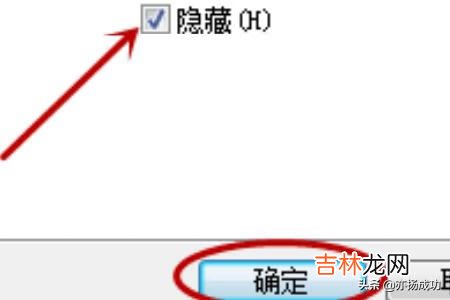
文章插图
隐藏文件夹恢复:
1、打开我的电脑—C盘
刚刚隐藏的文件夹是桌面文件夹,桌面东西都在C盘 。
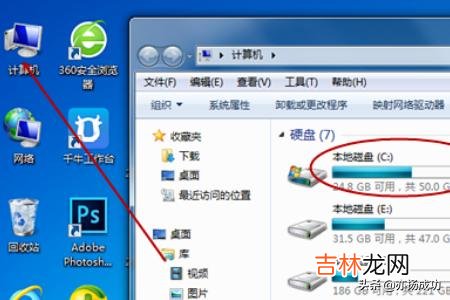
文章插图
2、然后找到工具、文件夹选项
选择C盘之后在上面找到工具,点击工具会出现一个菜单,然后选择文件夹选项 。
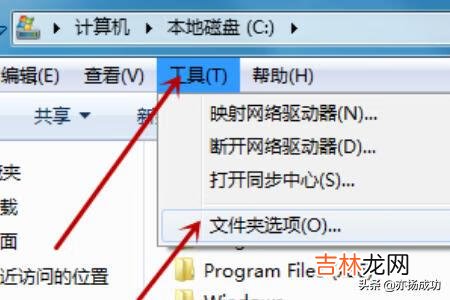
文章插图
3、然后点击查看
选择文件夹选项之后会弹一个窗口出来,然后选择查看 。
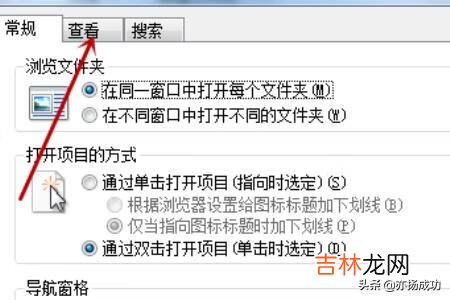
文章插图
4、然后找到“显示隐藏的文件、文件夹和驱动器”然后确定
在“显示隐藏的文件、文件夹和驱动器”前面勾选,然后点确定就可以了 。

文章插图
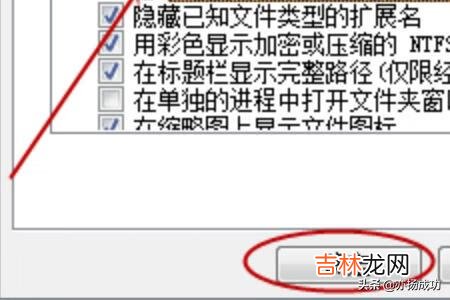
文章插图
5、这个时候隐藏的文件就会出现
这个时候返回桌面看,之前的文件夹就会出现 。

文章插图
【怎么恢复隐藏文件夹(隐藏文件夹怎么恢复成非隐藏)】
经验总结扩展阅读
- 直发棒怎么弄卷发 小技巧帮你解疑
- 桌面文件隐藏了怎么恢复(电脑怎么恢复隐藏文件)
- 如何简单的恢复隐藏的文件夹(怎么把隐藏文件夹恢复)
- 桌面文件隐藏了怎么找(桌面文件隐藏找不到了)
- 隐藏文件怎么找回来(电脑文件隐藏后怎么解除隐藏)
- c盘隐藏文件夹怎么恢复(c盘用户文件夹隐藏了怎么恢复)
- pp助手怎么连接手机(pp助手与手机连不上)
- 孕妇闻了烟味怎么办 灵活处理很关键
- ipadair2怎么用pp助手(ipad air2应用商店设置)
- 新水瓶第一次用怎么处理