_原题为:用Word怎么画出组织结构图?

文章插图
文章插图
组织结构图,往往会在职场中运用到各种地方,来展示自己的逻辑结构,从而让每个职场人想展示的内容中的各种关系都一目了然 。但也正因如此,如果要通过形状来手动制作的话,往往会非常麻烦 。这次,就总结了一下,如何利用Word本身自带的SmartArt图形,在文档中创建组织结构图 。
插入SmartArt
将光标定位到要插入SmartArt的位置,打开“插入”选项卡,点击“插图”组的“SmartArt”命令按钮,打开“选择SmartArt图形”对话框;在对话框的左侧列表中选择“层次结构”,在中间列表中选择一种SmartArt,右侧会显示当前所选的SmartArt的简要说明 。点击“确定”按钮,即可在文档中插入所选的SmartArt 。
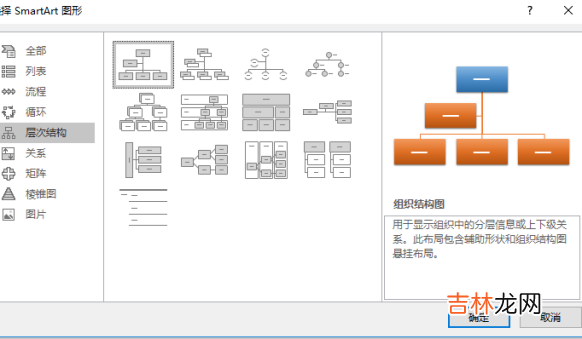
文章插图
文章插图
在SmartArt中添加内容
(1)直接在SmartArt内部的每个形状中输入文字
默认创建的SmartArt内部的每个形状中都会显示“文本”二字,当单击该形状内部时,文字会自动消失,此时输入需要的内容即可;

文章插图
文章插图
(2)使用与SmartArt关联的文本窗格输入文字
单击SmartArt左边框中间位置上的箭头“”,或是点击文本窗格右上角的“×”按钮,将文本窗格关闭;

文章插图
文章插图
调整SmartArt的结构
(1)形状的升级/降级
默认创建的SmartArt并不一定完全适合实际使用需求,所以我们能需要在SmartArt内部添加或删除一些形状来构建所需的结构 。对于层次结构这种类型的SmartArt来说,其内部包含的形状具有上级、下级之分 。因此,我们可以根据需要,将高级别的形状进行降级,或将低级别的形状升级 。只要打开SmartArt关联的文本窗格,鼠标右键单击想要改变级别的形状,在弹出的菜单中选择“升级”或“降级”命令,就可完成 。

文章插图
文章插图
(2)在SmartArt中添加形状
【用Word怎么画出组织结构图?】在SmartArt中选中任意一个形状,单击鼠标右键,在弹出的菜单中选择“添加形状”命令,然后再其子菜单中选择要添加的形状 。“在后面添加形状”和“在前面添加形状”:表示在当前形状的同一级别上添加1个新形状,该形状位于当前形状的右侧或左侧 。“在上方添加形状”和“在下方添加形状”:表示在当前形状的上一级或下一级添加1个新形状,该形状位于当前形状的上方或下方 。
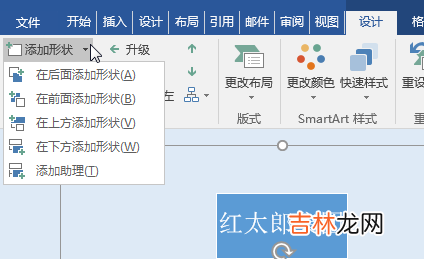
文章插图
文章插图
以上就是利用Word本身自带的SmartArt图形在文档中创建及美化组织结构图的方法,下次如果领导再让你做组织结构图,可别再傻傻自己手动制作啦,巧用word,就能让制作组织结构图变得简单好上手,你记住了吗?
经验总结扩展阅读
- 30岁还在打工,不上不下怎么办?
- 36000+是什么梗
- 袜带是什么梗
- 说说伤感到心痛的句子男生 句句用情至深
- 朋友脚受伤了关心的话 需要怎么表达自己的关心
- 男生怎么打扮自己穿着搭配帅气?
- 里面搭配什么好看 男士大衣怎么搭配
- 羽毛球双打该怎么站位
- 教您正确使用淋浴器 煤气淋浴器使用方法
- 淋浴器喷头更换方法-淋浴器喷头怎么拆?















