Photoshop中如何载入动作1Photoshop中如何载入动作?感谢悟空小秘的邀请!Photoshop中如何载入动作,有以下几种方法 。
第一种,在动作面板载入PS内置动作 。如图示,在动作面板点击箭头所示位置,打开菜单,选择要载入的动作:
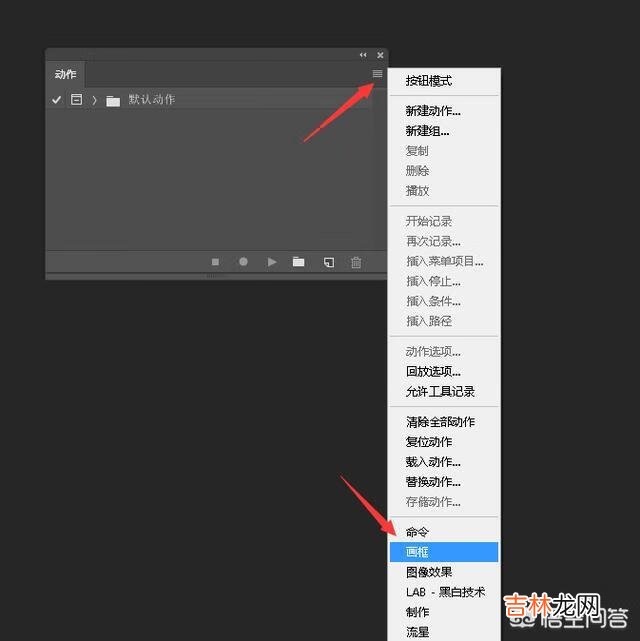
文章插图
载入完成:
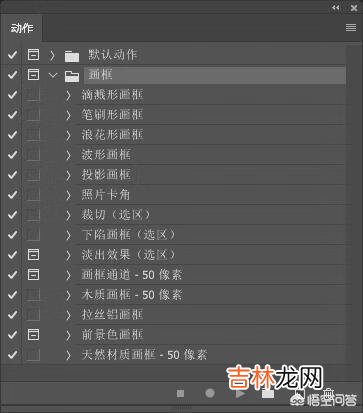
文章插图
第二种,在动作面板载入PS外部动作 。
同样的位置,选载入动作:

文章插图
选择PS动作文件:

文章插图
载入动作完成 。
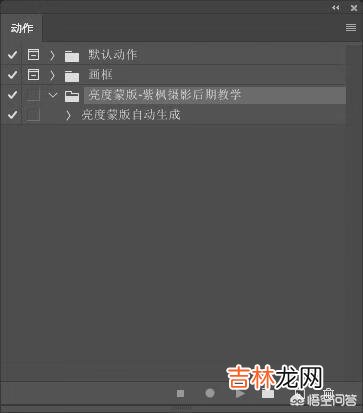
文章插图
第三种,用PS直接打开动作文件 。在PS文件菜单中直接打开动作文件,或是把动作文件拖动到PS窗口中就可以完成动作的载入 。
头条号:紫枫摄影后期教学,专注于摄影及后期教学二十年,用简单明了的方式讲透原理,突出可操作性,欢迎关注,查看大量系统实用的教程!关注后发私信,写 学习 两个字,系统自动回复加入紫枫粉丝群方法,可以下载大量的摄影后期软件,插件滤镜,素材资源,在线交流,辅导答疑,完全免费!Photoshop中如何载入动作21,首先打开动作面板点右边的下拉菜单如图1,选择载入动作
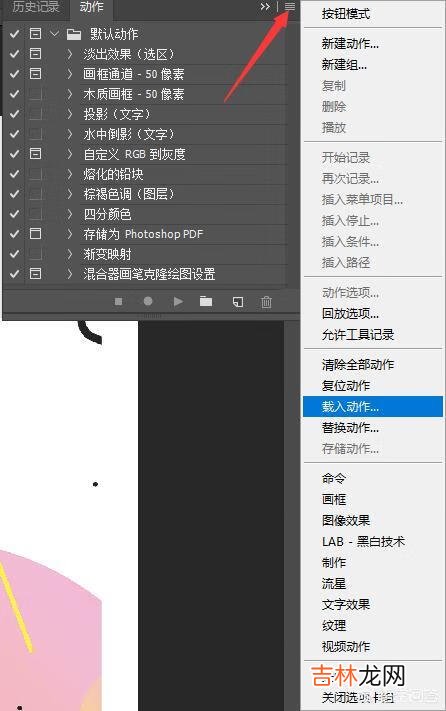
文章插图
2,选择要载入的动作文件
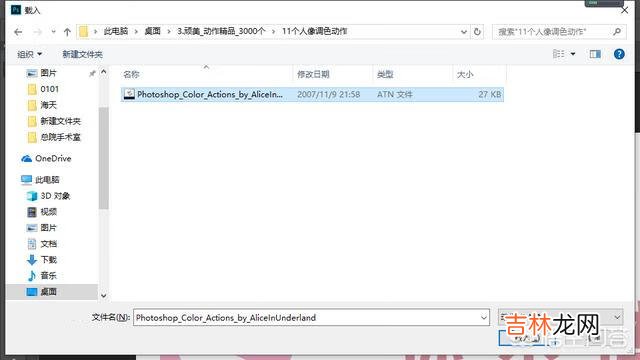
文章插图
3,载入后我们就可以在动作面板下面找到刚才载入的动作 。
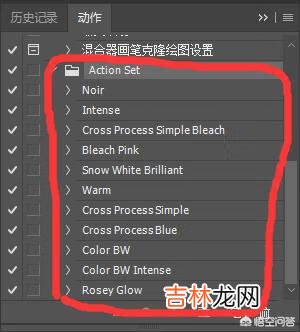
文章插图
4,打开我们要加动作的图片(图片取自网络美女,仅作为教学,如有侵权请联系本人,马上删除),然后选择动作如图4所示,我们选择rosey glow动作,并执行播放动作按钮(本人翻译:玫瑰光泽动作,如有翻译错误请在评论告知,tks)
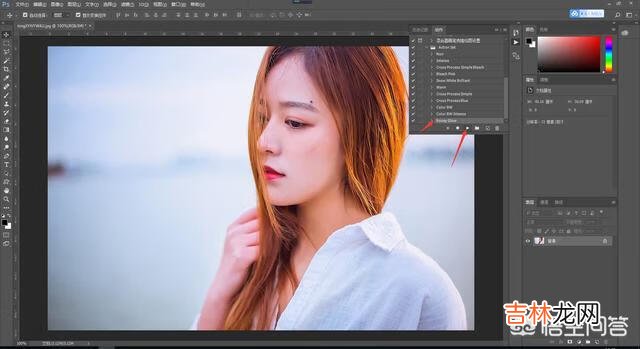
文章插图
5,点面板下面的开始按钮如图5,就可以看到效果图了

文章插图
6、教程完毕:美女真漂亮!!!

文章插图
【Photoshop中如何载入动作(photoshop动作怎么使用)】
经验总结扩展阅读
- 射手座女生的爱情教你如何征服不羁星座女
- 如何一个人一台电脑刷欢乐豆(电脑端欢乐豆怎么得)
- 如何利用网络赚点零花钱(做啥兼职能赚点零花钱)
- 甩脂机有效果吗 如何才能减轻体重
- 五行缺水男孩名字 缺水的男孩如何起名
- iphone13升级ios16怎么样?体验如何?
- 今年秋冬搭配短靴当道高度过踝才是重中之重
- 如何设置微信红包秒抢(微信设置红包提醒功能)
- 欧洲卡车模拟2新手怎么玩(如何玩欧洲卡车模拟2)
- 魔兽世界联盟怎么去德拉诺(魔兽世界如何从暴风城去德拉诺)


















