
文章插图
win10系统怎么关闭自动更新1windows系统中有许多简便实用的小功能,用对了地方可以为自己节省很多的时间,下面就一起来看看win10中关闭自动更新怎么设置吧 。
1、右键“此电脑”,点击“管理” 。

文章插图
2、在弹出的界面中点击“服务和应用程序”,点击“服务” 。
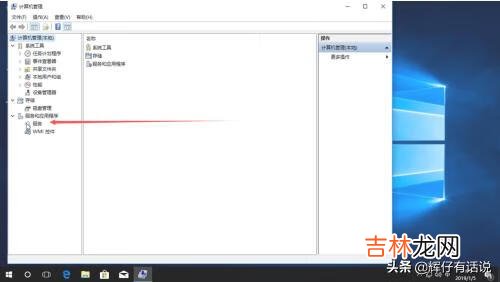
文章插图
3、下拉列表,找到“windowsupdate”,右键点击,选择“属性” 。
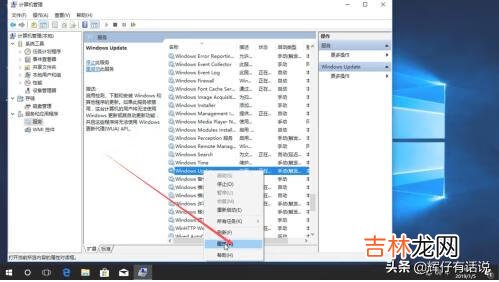
文章插图
4、“启动类型”更改成“禁用”,点击“确定”即可 。

文章插图
win10系统怎么关闭自动更新21、首先在键盘中按下【win+R】组合键,打开“运行”窗口,输入services.msc,并点击确定 。

文章插图
2、在打开的“服务”窗口里双击“Windows Update”,如下图所示 。

文章插图
3、此时已打开“Windows updata的属性”窗口,“常规”选项下,将启动类型选择“禁用” 。

文章插图
4、打开“恢复”选项,第一次失败处选择“无操作”,如下图所示 。
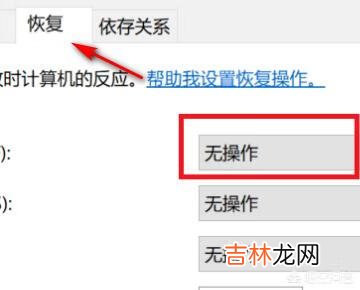
文章插图
5、然后依次点击“应用(A)”,“确定”,此时已经将自动更新功能关闭了 。

文章插图
win10系统怎么关闭自动更新31、首先在键盘中按下【win+R】组合键,打开“运行”窗口,输入services.msc,并点击确定 。
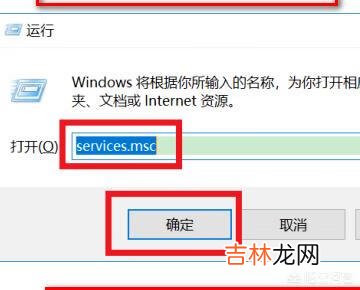
文章插图
2、在打开的“服务”窗口里双击“Windows Update”,如下图所示 。

文章插图
3、此时已打开“Windows updata的属性”窗口,“常规”选项下,将启动类型选择“禁用” 。

文章插图
4、打开“恢复”选项,第一次失败处选择“无操作”,如下图所示 。

文章插图
5、然后依次点击“应用(A)”,“确定”,此时已经将自动更新功能关闭了 。

文章插图
【win10系统怎么关闭自动更新(win10永久不更新)】
经验总结扩展阅读
- 电脑能自动超频吗怎么超频(电脑超频怎么算成功)
- 迅雷下载怎么变网盘了(迅雷网盘怎么领取空间)
- 支付宝的支付密码忘了,手机卡也丢了,该怎么办
- 长卷发发型怎么扎 教你超方便的长卷发扎法
- 怎么改WiFi密码?
- 肚子脂肪厚怎么练腹肌教你几个实用方法
- 男生眉毛太长怎么办 教你几步轻松修剪
- 腹部减肥后皮肤松弛怎么办三个妙招为你塑造性感小蛮腰
- 梨子能减肥吗 我们还能怎么去变瘦
- 在游戏中如何回复好友(在游戏里怎么回复好友)















