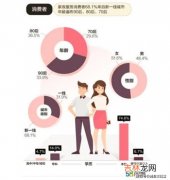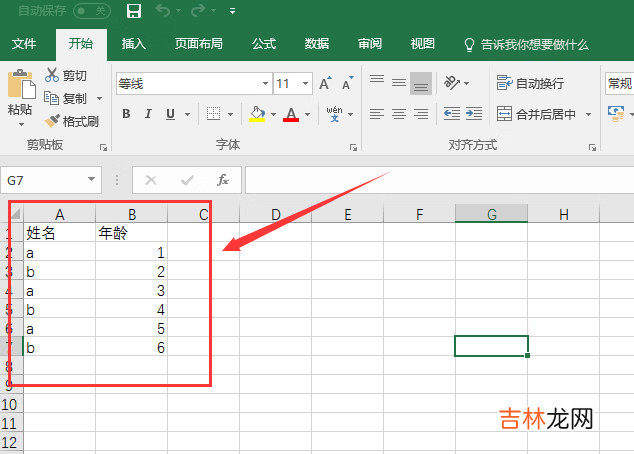
文章插图
Excel无法打开文件xlsx,如何修复打开1excel是办公软件office的三大组件之一,是我们经常用来制作表格及运算的工具,有时文档编辑完成保存不完善或者错误关闭,再次打开excel表格后会出现提示“Excel无法打开文件xlsx,因为文件格式或者扩展名无效,请确定文件未损坏.....”下面小编这就教大家一个修复文档的小技巧!修复不一定100%有效,但是是非常简单有效的方法之一 。
工具/原料:
excel
方法/步骤:
1、首先打开一个空白表格,点击左上角“文件”
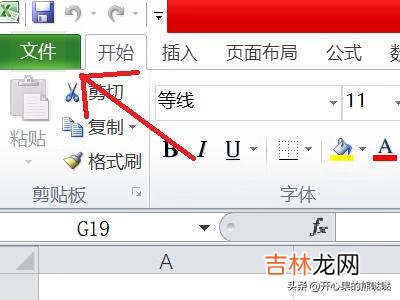
文章插图
2、然后点击左侧“打开” 。
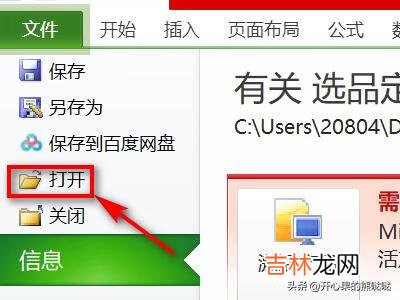
文章插图
3、找到要修复的文件的位置,选中该文件
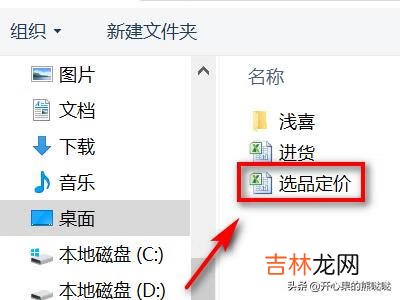
文章插图
4、点后点击左下角“打开”后面的△,选择“打开并修复”
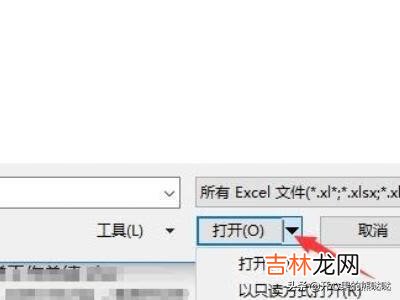
文章插图
5、然后在弹出的对话框中,选择“修复”
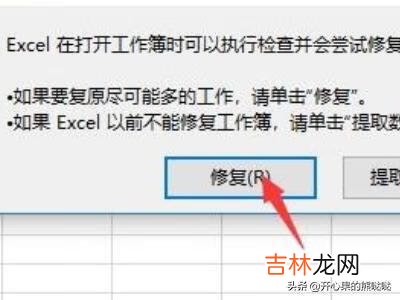
文章插图
6、等下文件就会被修复完成,点击关闭,文件就被修复好了 。
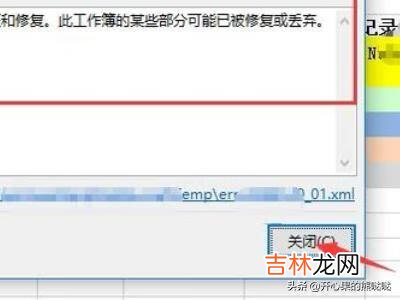
文章插图
7、通过以上方法就可以修复很多excel的损坏文件了,虽然成功率不是很高,但是大部分的简单修复还是可以的 。无法修复的可以搜索修复工具进行修复 。
注意事项:
这个方法虽然不能一定打开文档,但是很多轻度损坏的文件还是可以进行修复的 。
【Excel无法打开文件xlsx,如何修复打开】
经验总结扩展阅读
- 如何打开pdf文件(pdf用什么打开)
- pdf目录怎么打开(pdf目录怎么调出来)
- PDF怎么在文件管理中打开(pdf文件已损坏无法打开)
- 如何把mpp格式转换excel(mpp格式怎么转换成pdf)
- 为什么很多人无法接受付费咨询律师反而对那些不负责任的免费回答赞不绝口?
- 手机打开方式怎么还原(手机打开方式选错了怎么恢复默认)
- 电脑按错打开方式了怎么还原(电脑怎么一键还原恢复出厂设置)
- 暖气阀门打开后多久会热
- 杰宝保险柜没电了怎么打开(杰宝保险柜应急钥匙)
- 为什么Chrome有时会自动打开其他网站?