1、word怎么生成目录方法如下:
工具:机械革命S3 Pro、Windows10、wps office13.20.0
1、首先我们打开word软件,新建一个空白页面,然后在页面中输入三级标题,一级标题为百度公司,二级标题为百度经验,三级标题为百度经验手机版 , 如下图所示 。
2、接着我们点击开始按钮,然后看到右边的样式,样式主要有标题一 , 标题二 , 标题三等 。如下图所示 。
3、首先呢我们选中一级标题文字,然后点击上方的标题一,可以看到百度公司字样已经自动设置成为了标题一的样式 。
4、再接着我们选中二级标题文字,然后点击上方的标题二即可,如下图所示 。
【word怎么生成目录,word怎么生成目录】5、接着我们选中三级标题的文字,点上方的标题三即可,如下图所示 。
6、当标题设置完成之后 , 我们点击上方的引用-目录,然后插入我们选中的目录样式即可 , 如下图所示 。
7、我们选好目录样式之后,可以看到前面已经自动生成了目录,每级标题的后面都带有页码 。如下图所示 。
8、最后 , 如果说我们想要更新目录的话,我们点击上方的引用-更新目录就可以看到出现了更新页面,我们点击确定即可,如下图所示 。
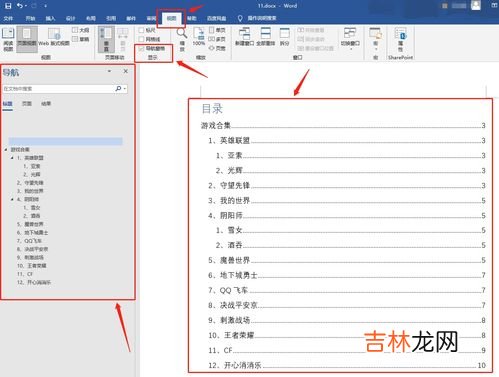
文章插图
文章插图
2、word怎么生成目录word文档生成目录方法及步骤如下:
1、在格式中选样式与格式 。
2、出现右边的一条“样式格式”栏,这里面主要就是用到标题1,标题2,标题3 。把标题1 , 标题2,标题3分别应用到文中各个章节的标题上,设置成功后的标题前会出现一黑色小点 。
3、当然标题1 , 标题2,标题3的属性(如字体大小,居中,加粗,等等)可以自行修改的 。修改方法:右键点击“标题1”选“修改”,会弹出修改菜单,您可以根据自己的要求自行修改 。
4、当都定义好后,就可以生成目录了 。把光标移到文章最开头你要插入目录的空白位置,选插入引用索引和目录 。
5、选第二个选项卡目录,然后点右下的确定 。
word文档生成目录方法及步骤如下:
1、在格式中选样式与格式 。
2、出现右边的一条“样式格式”栏,这里面主要就是用到标题1 , 标题2,标题3 。把标题1,标题2,标题3分别应用到文中各个章节的标题上 , 设置成功后的标题前会出现一黑色小点 。
3、当然标题1,标题2,标题3的属性(如字体大小 , 居中,加粗,等等)可以自行修改的 。修改方法:右键点击“标题1”选“修改”,会弹出修改菜单,您可以根据自己的要求自行修改 。
4、当都定义好后,就可以生成目录了 。把光标移到文章最开头你要插入目录的空白位置,选插入引用索引和目录 。
5、选第二个选项卡目录,然后点右下的确定 。
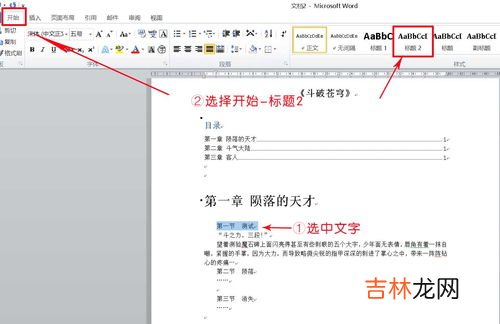
文章插图
文章插图
3、word怎么生成目录?1、打开Word,生成目录前我们要设置好标题的样式 。先设置一级标题,选中要设置为标题的部分,点击"标题1"即可 。
2、设置二级标题 。选中要设置为二级标题的部分 , 点击"标题2"即可 。
3、点击顶部菜单中的"引用",选择目录中的"插入目录" 。
4、选择格式,完成后点击确定 。
5、我们可以看到目录已经自动创建好了 。
6、如果生成目录后有其他的改动,右键点击目录 , 选择"更新域"即可 。
经验总结扩展阅读
- 快递已签收但是丢了,快递已签收但是丢了怎么处理?
- 坐火车带两个小孩怎么买票,一个成人坐火车是否可带两个儿童 你知道吗
- 过年回家猫咪怎么办,过年回家猫怎么办
- 过年回家宠物怎么办,过年如何把猫带回家 过年放假猫咪怎么办
- 钓螃蟹用丝袜好不,寒露季节北方黑坑苇塘怎么钓螃蟹
- 怎么钓滩涂螃蟹,钓螃蟹最简单的方法
- 辞职报告咋写,辞职报告怎么写简单点
- 怎么样设开机密码,电脑怎么设置开机密码
- 手表几个月没带不走了怎么办,手表放久了会坏吗?手表放久了不走怎么办?
- 皮沙发有味道怎么去除,真皮沙发去异味小妙招 真皮沙发如何去除异味









