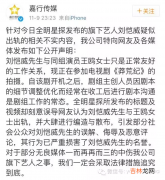【excel拟合曲线并输出公式】

excel在 Excel中有很多函数,有些函数可以直接使用,但有些只能作为辅助函数而不能直接使用 。例如用拟合曲线的方法,可以将公式直接在曲线中输入 。比如,使用“=A1”拟合曲线,可以使B1、F2、 F列的宽度、高度和厚度都进行计算 。那么在 Excel工作表中怎么使用这些函数呢?
一、选定需要拟合的表格区域,将鼠标放在对应的单元格上(如图),按回车键即可完成拟合线:
方法:选中需要拟合的表格区域,在 Excel菜单栏的辅助单元格中输入公式“=A1”并单击鼠标右键——弹出菜单——输入“A1”——“回车”并单击“确定” 。如图:这一步只需将鼠标放在对应的 Excel工作表区域就可以了,只要注意“回车”后有“确定”提示音即可 。然后再输入想要拟合曲线的数据 。
二、使用“=A1”函数使B1、F2、 F列的宽度、高度和厚度都进行计算 。
方法:A:单击“数据”选项卡上的“拟合曲线”按钮——显示曲线——将B1、F2、 F列的数据选中,并点击“数据”选项卡上的“函数”按钮——显示出“=A1”函数图标,接着在B1、 F列中输入公式:B1= RM (A2)F2=B1 (A2) EE (A2))A1-B1=B1B:单击“确定”按钮即可输出所需公式了!
三、在“求最大值”选项卡中,设置B1列的长度为2.45,F2列设置长度为2.60, F列要增加一条数值线,那么就在B1、F2和 F列都计算出一条数值线:
然后我们要用“=A1”函数来拟合曲线,注意要选择数据区域 。第一步:设置F2列的宽度为1 mm 。第二步:设置 PIN (值)- TRUE (条件区域)=2,使曲线的宽度等于0 mm 。第三步:以A1单元格内容为例,在公式中输入“=A1”,如果没有得到正确的数值线,可以点击“开始”按钮,在弹出的对话框中输入“A1:A1/2”并按回车键,之后再输入“B2:B2”就可以了效果图如下:经过“>”后发现数值线变宽了 。
四、将A1B列进行“求最小值”转换:
为了求得 B列最小值,需要将A1B列进行求得最小值 。选中A1单元格,点击开始——工作表——求和——函数公式——求最小值;然后选择拟合曲线——“求和”,按 Ctrl+1调出菜单,在查找条件中输入“>=B3”,然后将第二个参数填充为最小值,再按 Ctrl+ T组合键删除原单元格;最后重新设置一下公式,将 B列中的最小值=2 B列中的最小值转为最小值 。