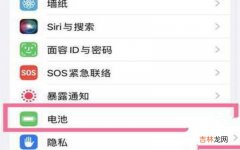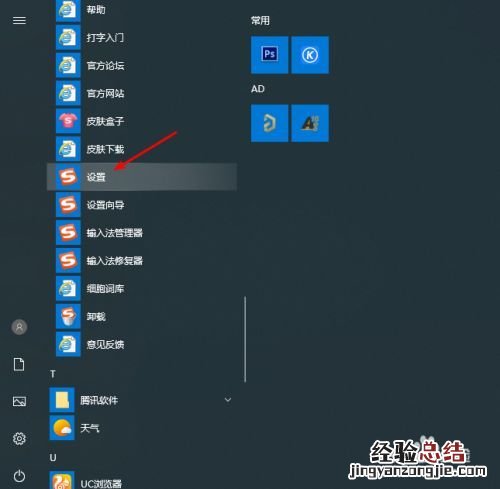
【如何恢复任务栏中输入法图标】
Windows操作系统的任务栏中有很多输入法图标,它们都是专门用来执行输入操作的 。如果你一直使用任务栏中输入法图标,可能会因为输入错误而导致输入法失效 。如果你想恢复任务栏中的任务栏,可以使用一些修复程序来清除这些错误,但修复程序并不是完美的 。只有当你有 Windows操作系统以外的设备,比如移动端、平板电脑和智能手机,才能恢复这些错误 。下面是一些方法来恢复受影响设备中的任务栏中输入法 。
使用快速恢复
使用快速恢复如果你无法使用外部解决方案来恢复受影响设备中的任务栏,可以使用快速恢复,它由一个专门为受影响设备设计的程序编写而成,可以在电脑和移动设备上使用 。你也可以使用微软提供的“快速恢复”服务 。快速恢复程序可以从受影响设备恢复出被破坏的任务栏中的输入法 。它可以自动扫描设备上的所有输入问题并清除它们,不会影响你的 PC或移动端设备 。虽然 Windows操作系统上还没有这项服务,但你可以下载安装它 。
使用快速验证
快速验证是 Windows免费版程序,使用起来很简单 。它能快速检测出电脑上是否有恶意软件受害者,然后立即清除它们 。如果你不想花钱购买快速验证,可以使用以下方法:打开快速验证应用程序 。如果快速验证已经打开,就可以输入恶意指令来删除恶意软件和恶意程序 。选择“更多程序”来删除恶意程序用户 。
使用其他解决方案
如果其他解决方案都不能清除任务栏中的输入法,你可以尝试使用一些其他的解决方案 。有的时候,通过安装程序来恢复错误的输入法图标也能清除系统崩溃造成的影响 。不过,有时候这些解决方案并不适用于所有情况,因为某些时候系统可能会识别出一些可能会导致系统崩溃的输入法图标 。这些方法不能清除你受影响设备中的任务栏错误,但可以清除你在其他设备上输入法的错误 。请参考本文详细讲述的步骤进行操作 。
禁用其他类型的补丁程序
如果你的设备已经安装了最新的补丁程序,那么你可以禁用这些补丁程序 。Windows 10版或更高版本的操作系统都需要禁用这些补丁程序 。如果你无法禁用,就用桌面上最后一项图标来禁用这些补丁程序 。你也可以在系统设置中禁用这些补丁程序,但在此之前请确保它们不会运行到更新程序设置里 。点击开始菜单>计算机>高级>系统> Windows>控制面板>系统>禁用操作系统补丁,然后选择禁用所有类型的补丁程序 。你也可以关闭补丁程序中不需要执行的任务标签来恢复受影响设备中任务栏中输入法 。