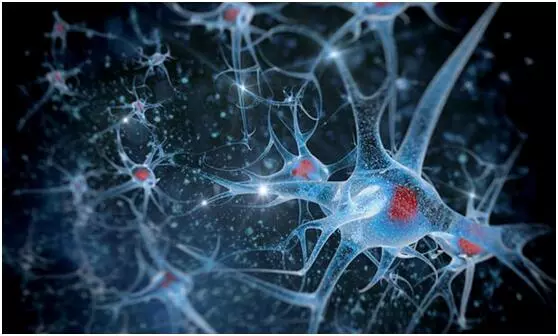我在网上看到的,希望对你有所帮助 。
Excel中含有多种快速填充的方式,包括空值填充、序列填充、区域填充等多种形式,下面就来分场景介绍下具体使用 。
空值填充
1,使用【Ctrl+G】组合键,在【查找与定位】弹出框中切换至【定位】界面,选择【特殊定位】;
2,在【特殊定位】中选择【空值】并确定,然后在空单元格输入【=B3】并使用【Ctrl+E】组合键确认 。
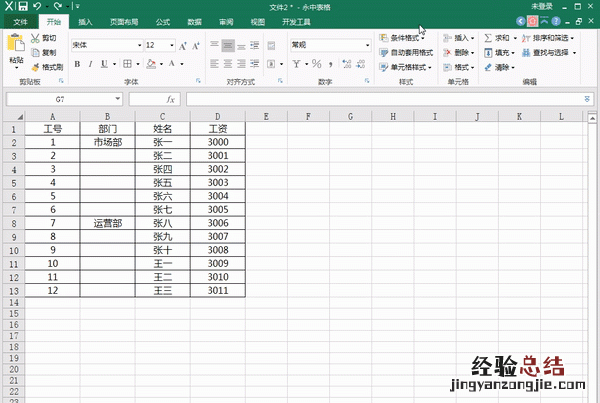
序列填充
选中单元格,在单元格中输入【=MAX($A$1:A1)+1】并使用【Ctrl+E】组合键确认填充 , 或者使用填充柄下拉选择【序列填充】 。
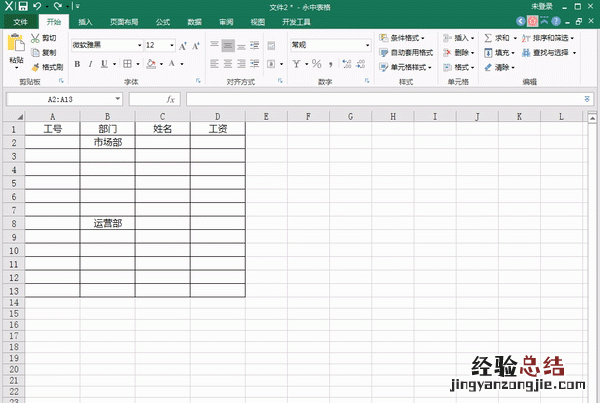
区域填充
区域填充包括向下填充,向右填充 。
向下填充:选中数据行 , 使用【Ctrl+D】组合键,所选区域即可完成向下填充 。
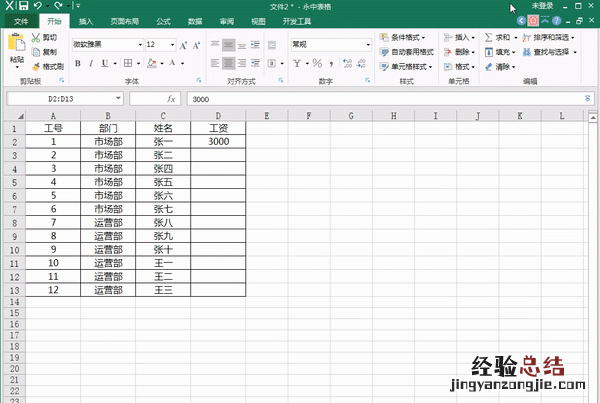
向右填充:选中数据行,使用【Ctrl+R】组合键,所选区域即可完成向右填充 。
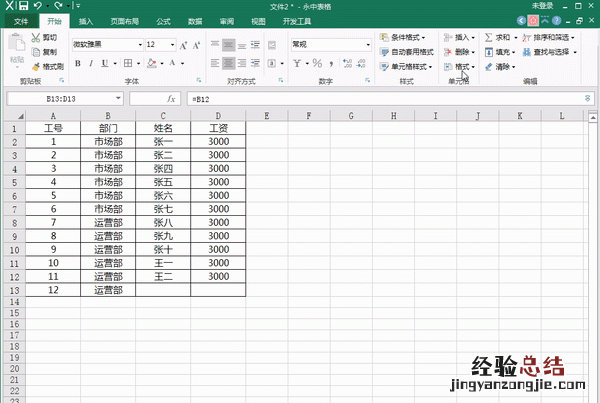
日期填充
按月填充,输入日期后使用填充柄下拉,选择【按月填充】即可,按工作日填充也是如上述操作 。
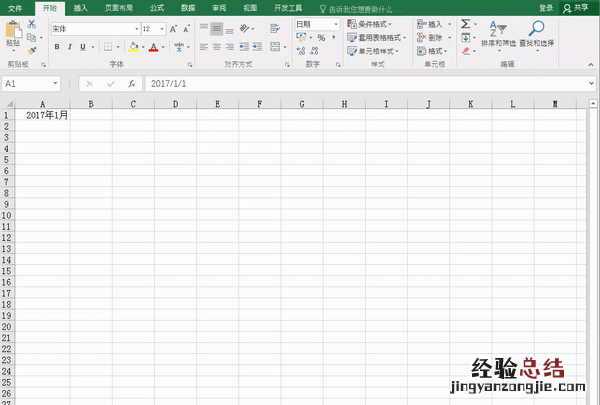
合并填充
如有两列单元格数据需要提取相关数据进行合并填充,可以使用【Ctrl+E】组合键,在第一行中输入数据范例,然后选中数据列使用【Ctrl+E】组合键即可完成合并填充 。
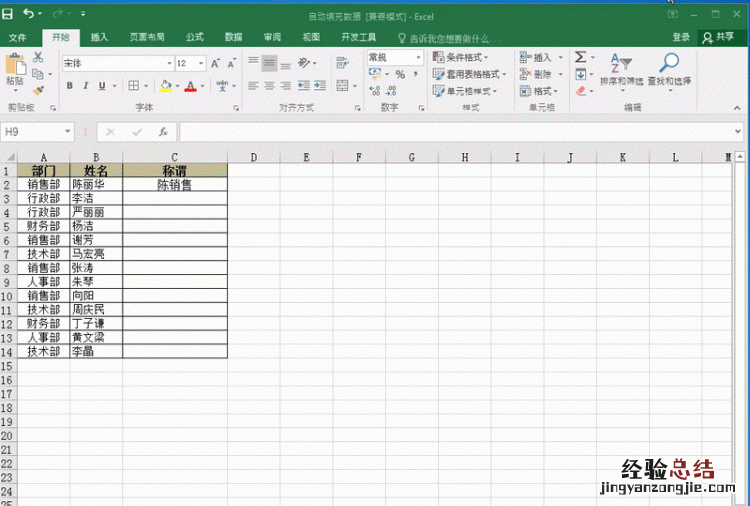
【excel怎么快速填充,excel怎么快速填充名字】
【Ctrl+E】组合键在Excel快速填充中还有更多灵活的运用,除了提供合并填充功能之外,还提供数据分类、数据拆分等多种功能 , 大家有兴趣可以搜索下关于该快捷键的相关问答~