Excel中的名称管理器是什么,如何定义,如何使用已经被介绍的很详细了,我就不再赘述了 。
这里我想讲讲的是什么情况下可以使用名称管理器,主要用于三种情况:
1) 下拉菜单;001 下拉菜单
2) 动态图;
3) 双条件查询
1 、创建名称(先将需要的内容罗列出来)
【公式】选项卡?【根据所选内容创建】?【确定】;快捷键:CTRL + shift + F3
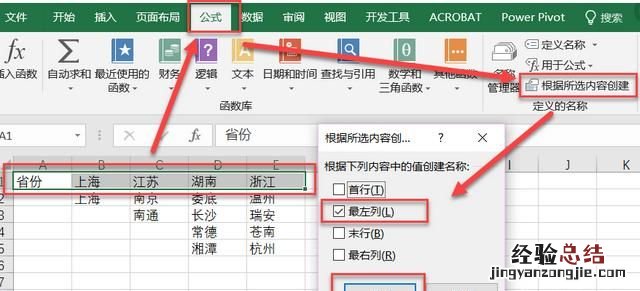
2、在【允许】下面的下拉菜单,选择序列;
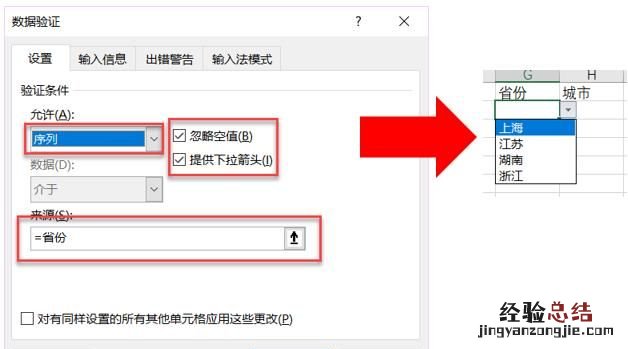
002 制作动态图
1、 根据内容创建一个下拉菜单内容是四个季度,效果如下:
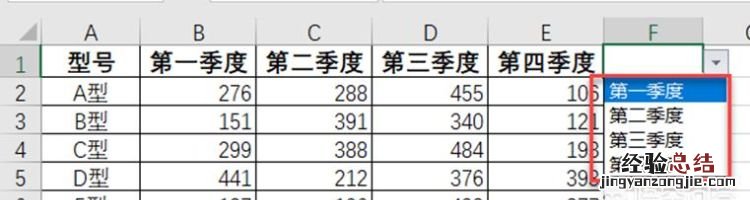
2、 根据首行创建四个季度名称;
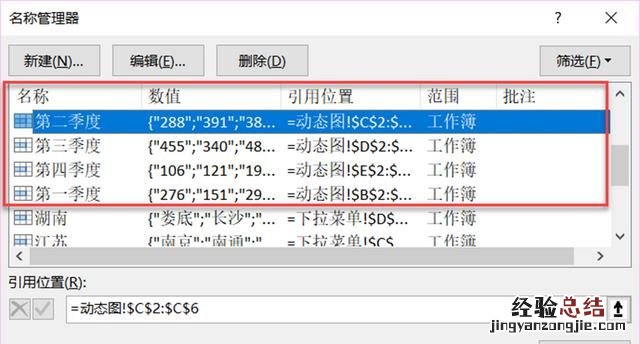
3、 定义一个名为【销量】的名称 , 引用位置写入公式:=INDIRECT(动态图!$F$1);
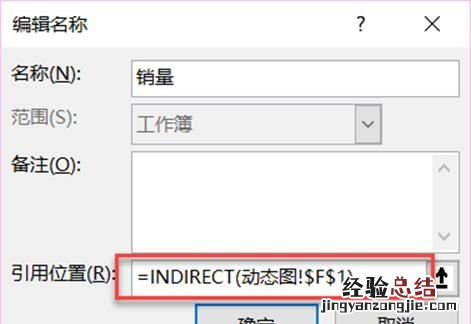
4、 插入需要的图表(下图插入的是柱状图,只选择了A1:B6的数据);
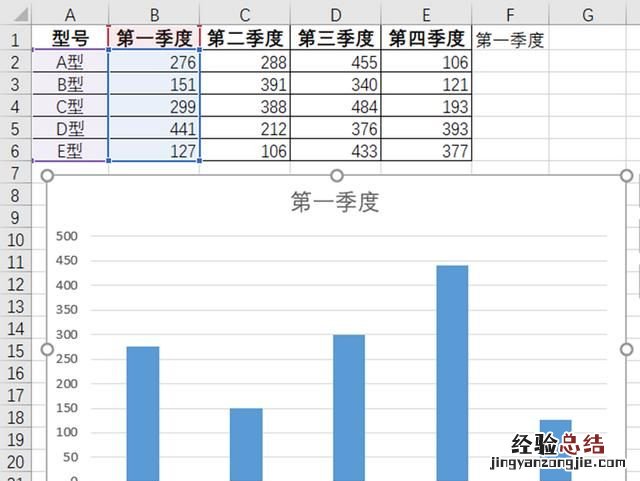
5、 点击图表数据区域,然后在【设计】选项卡下,点击【选择数据】在【图例项】点击【编辑】,在【系列值】填写【销量】(只需要将具体单元格的内容,改成销量);大家可以自己操作一下看看效果 。
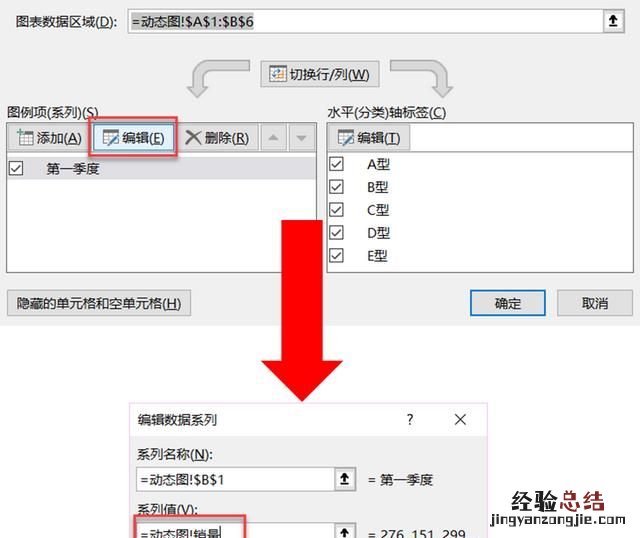
还没看明白的也可以看一下视频展示:
003 双条件查询
提到查询,我们很多情况下想到的是函数如:vlookup、lookup,index+match , 但是很多人都不知道名称管理器也可以做到双条件查询 。
我们只需要根据首行和最左列创建了名称,用INDIRECT公式获取名称对应的数据即可查询想要的结果 。
公式:=INDIRECT(G2) INDIRECT(H1)【注意】:两个INDIRECT函数之间用空格隔开,代表两个区域的交叉部分 。
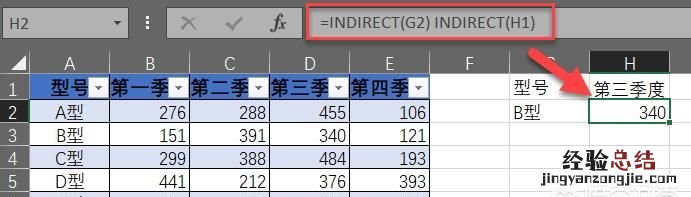
最后一个功能你用过么?有没有震惊到你 。
「精进Excel」系头条签约作者 , 关注我,如果任意点开三篇文章,没有你想要的知识,算我耍流氓!来解答下 。
我们在实际的工作中,有时会对标准的或是规整的数据处理,可用Excel名称对单元格或单元格区域进行命名,当你要引用这部分数据时,就像对单元格的引用一样,只要输入名称,就能实现对数据单元格区域的引用,这样可提高工作效率,减少公式的复杂度或长度 。
就以刚答过的小数位数的数据为例来给题主演示下 。
对数据区域的命名方法有两种 。
1. 直接输入
选中要命名的单元格区域或单元格,在编辑栏左侧输入相应的名称 , 就为单元格区域命名 。(输入后要点下回车确认)如我要把A列的数据命名为小数一,C列的数据命名为小数二 。
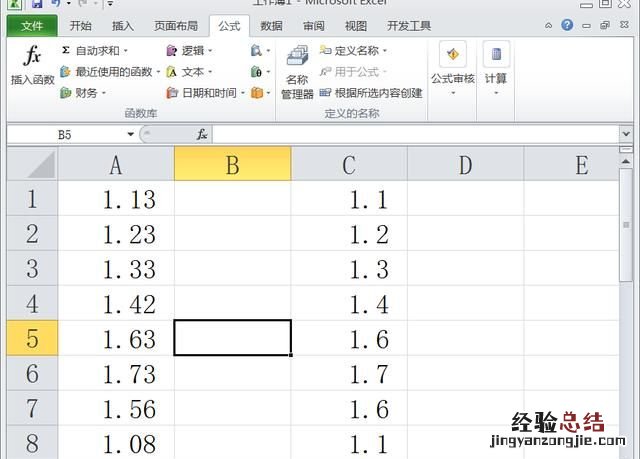
操作很简单
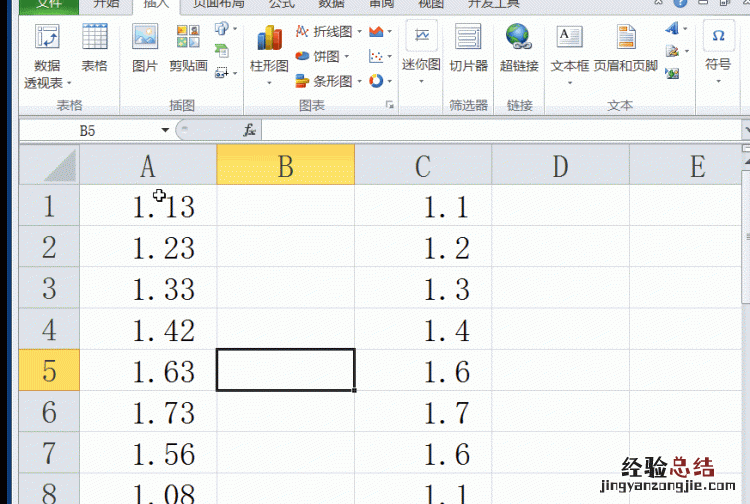
2. 用“公式”菜单
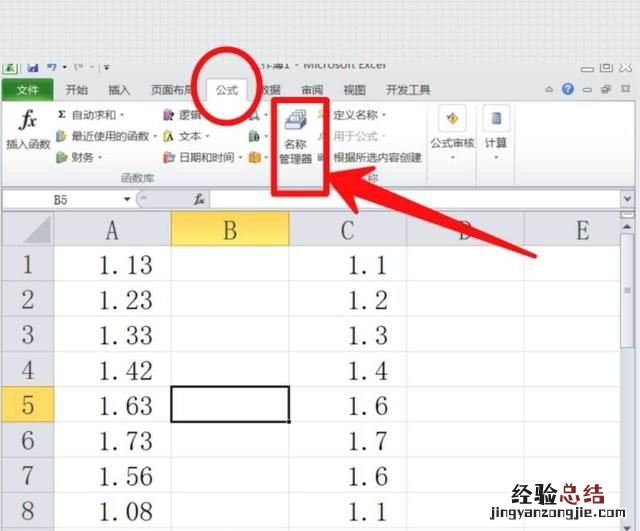
用公式来创建就可先不用选好数据区域 。当然先定好数据区域也可以,那个会,这个就更好理解 。要修改名称或删除也在这 。
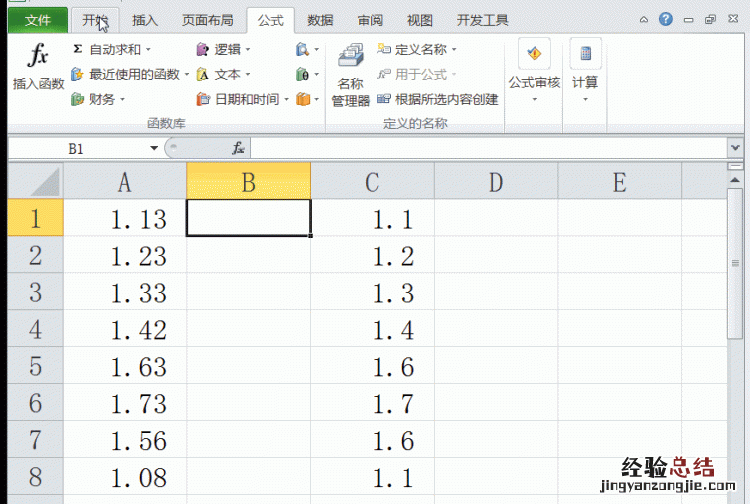
我们可以先输入好名称,再去选定需要的数据区域 。若不选 , 软件默认是当前光标所在的单元格 。
名称的使用
对名称的运用,和对单元格的引用一样,输入对应的单元格区域名称,即可实现对数据单元格区域的引用,如我们对小数求平均值,对小数二求和 。
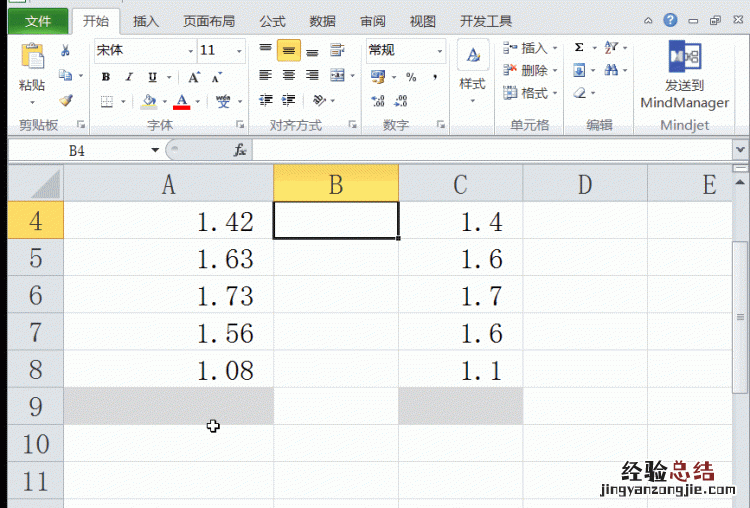
只是在输入公式时 , 要注意中英文输入法的切换 。
有时,要制作下拉菜单时 , 引用数据区域用名称是很方便的 。
【excel怎么使用名称管理器】

















