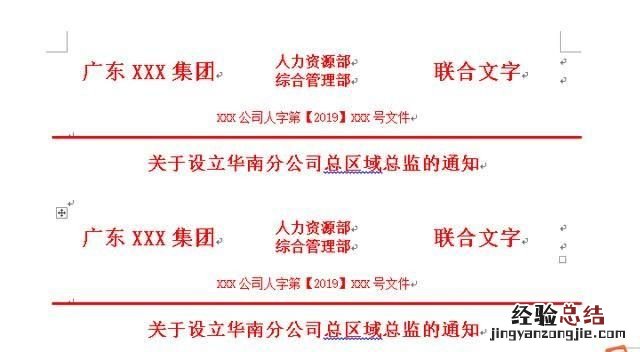Word中如何制作“红头文件”呢?
动图演示
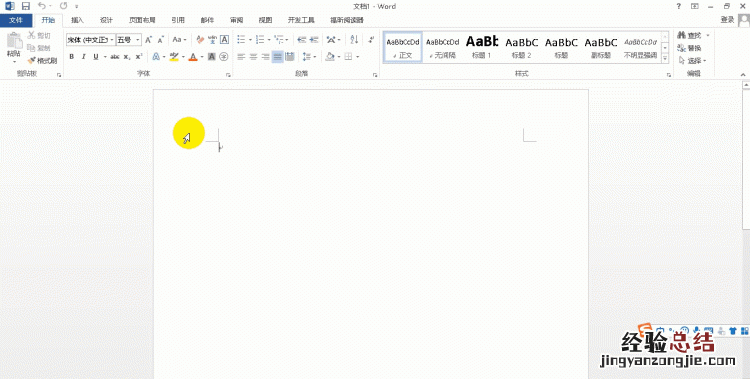
步骤分解
首先我们打开Word,在菜单栏点击插入——表格——插入表格
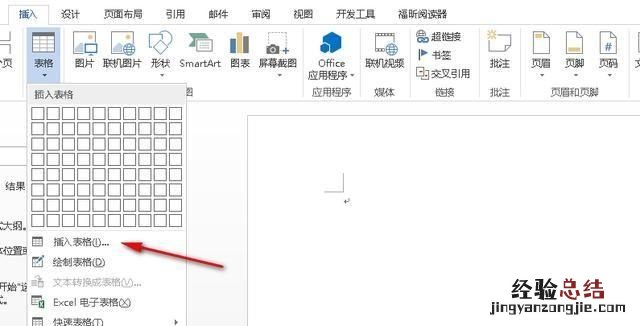
接着插入三列两行表格
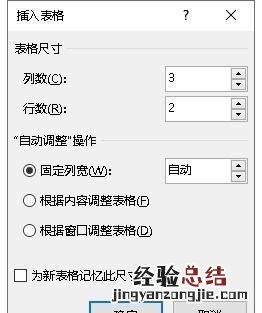
选择左边两个表格 。右键选择合并单元格
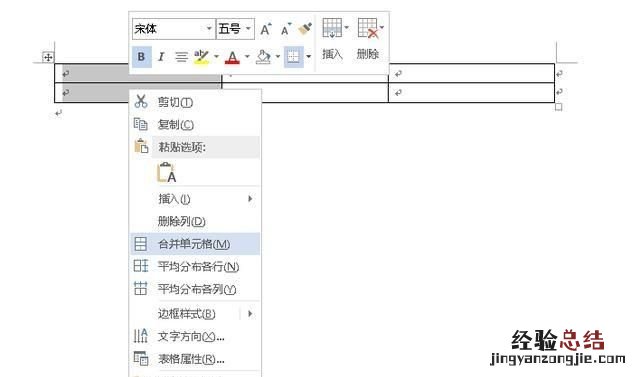
然后选择右边的两个单元格按F4(F4:重复上次操作) , 就可以合并单元格啦
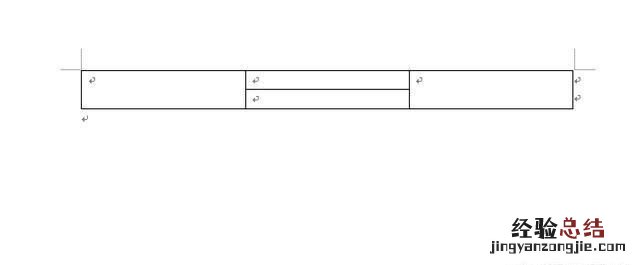
接着我们在表格输入所需文字,并将文字加粗、字体颜色修改为红色、居中对齐,然后将鼠标移至表格,表格左上角出现十字图标,点击图标,将边框样式设置为无框线

接着输入以下文字,发现文字与上部分文字太近了,接着我们设置段前间距,点击段落右下角箭头,将段前间距设为1行
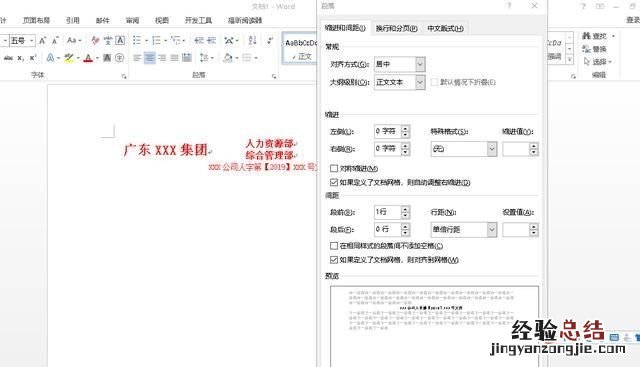
接着输入通知标题,设置所需格式

最后我们插入红头文件的红线,点击插入——形状——选择直线
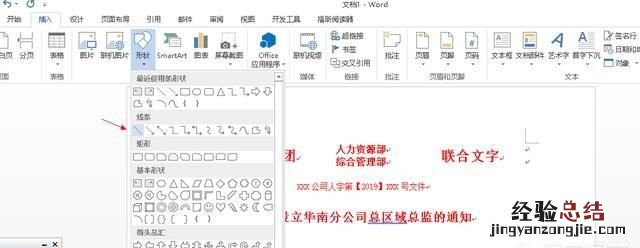
【如何用word制作红头文件红线 如何用word制作红头文件】

然后我们设置线的颜色以及线的粗细
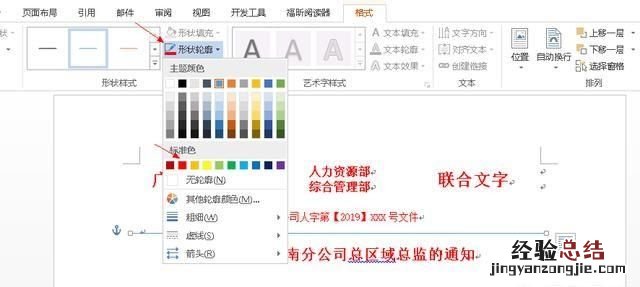
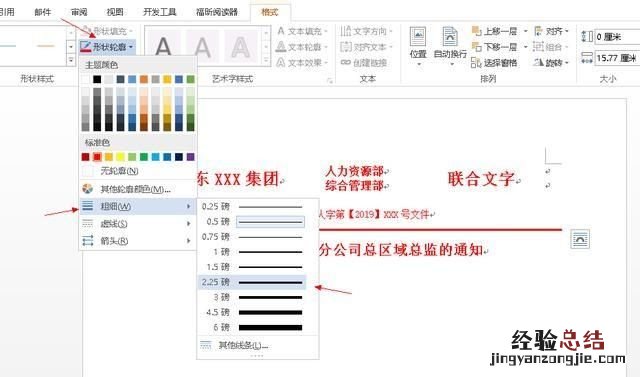

如果我们下次还需要做红头文件不是还需要再重头做?
选择红头文件 , 点击插入——文档部件——自动图文集——将所选内容保存到图文集库
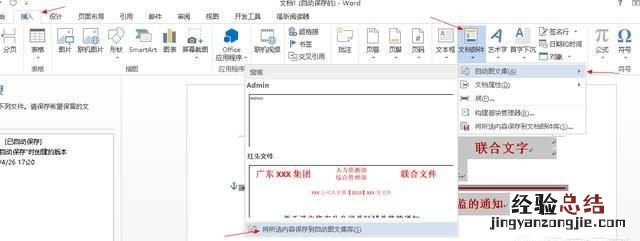
输入名称——点击确定
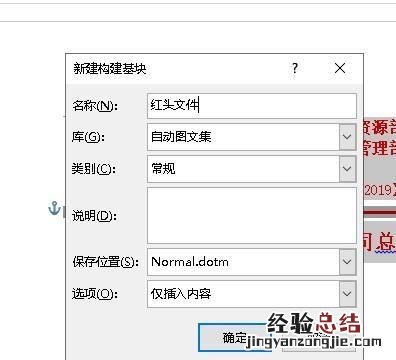
下次需要使用红头文件,只需要输入设定的红头文件名称再按F3,就可以立马生成红头文件啦