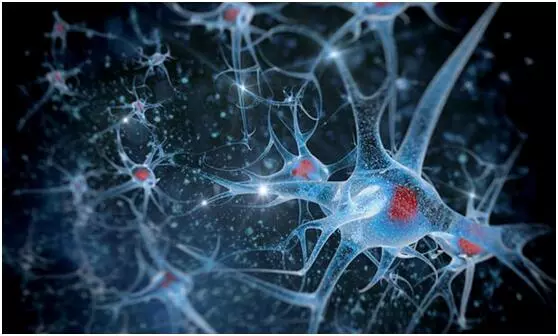用PS制作冰雪字!让字体酷炫与众不同!在生活中 , 我们总会被别具一格的字体所吸引,想要得到酷炫与众不同的字体吗?其实我们自己动动鼠标 , 也能实现 。今天我们就来学习学习 , 如何用PS制作冰雪字,步骤很简单!不多说赶快来试试吧!
第一步:新建一个空白图层 。点击左方工具栏 文字工具—横排文字工具 , 在文字框内输入我们想要的文字 。如图↓↓↓
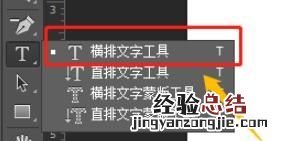
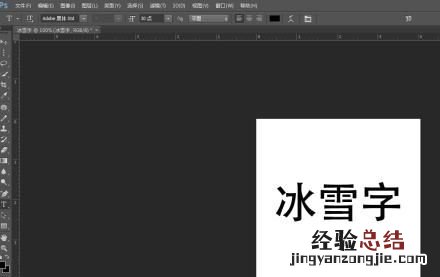
第二步:按住Ctrl键 , 点击 图层 调板中刚刚得到的文字图层,载入文字选区 , 得到的选区 。
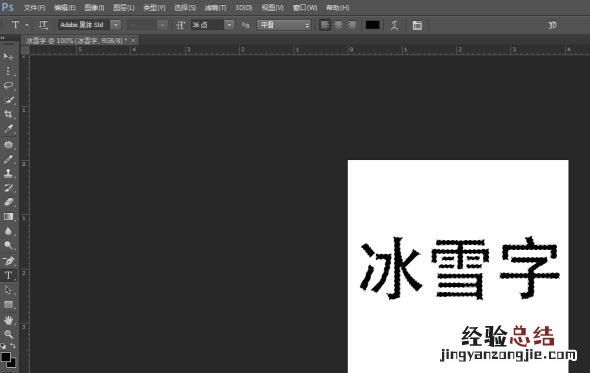
第三步:按Ctrl+E键将图层进行向下拼合,将文字图层和背景图层合并成一个图层,点击选择—反选 后得到的选区↓↓↓
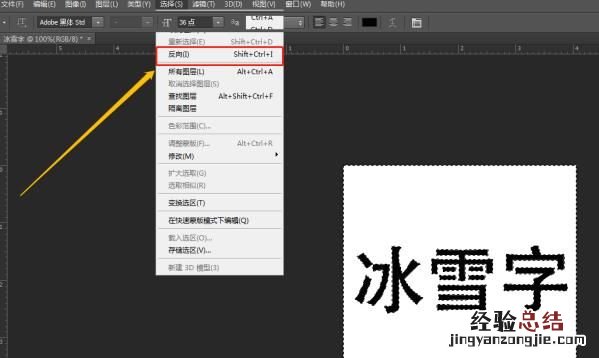
第四步:点击 滤镜—像素化—晶格化,弹出晶格化对话框,并把单元格参数大小设置为7 。

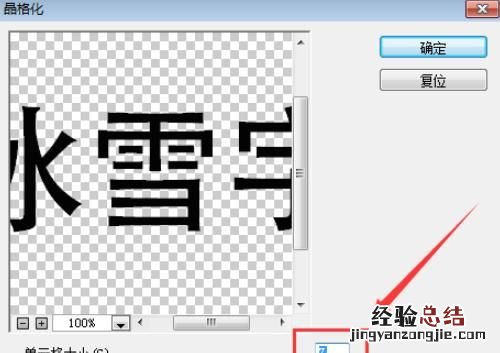
第五步:按Shift+Ctrl+I键再次进行反选,点击滤镜—模糊—高斯模糊,弹出高斯模糊对话框,并更改参数,半径更改为4.5 。

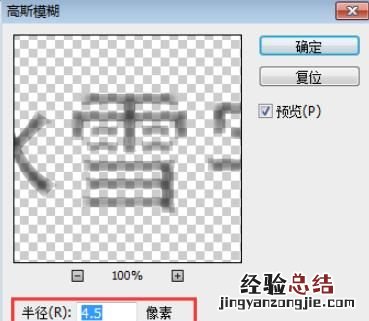
第六步:单击图像—调整—曲线,弹出曲线对话框,并更改参数输入:215,输出:227 。
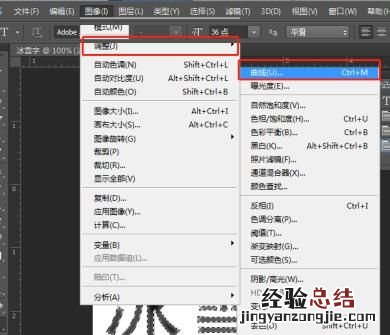
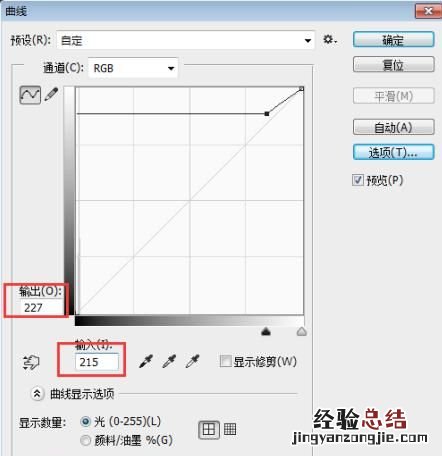
第七步:按Ctrl+D键去除选区,单击图像—调整—反向
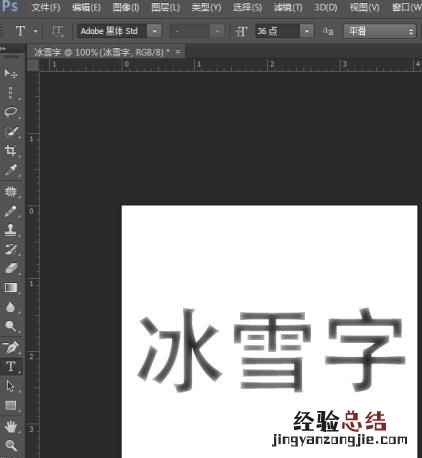
第八步:点击顶部菜单栏滤镜—风格化—风,出现风对话框参数设置

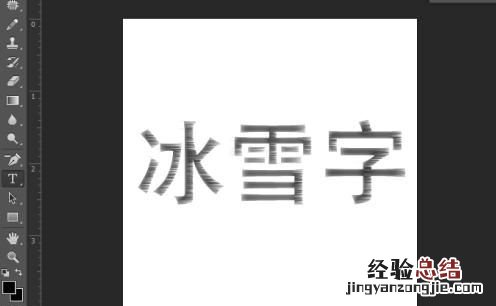
第九步:点击 图像—调整—色相/饱和度,出现色相/饱和度窗口 , 并更改参数设置 。
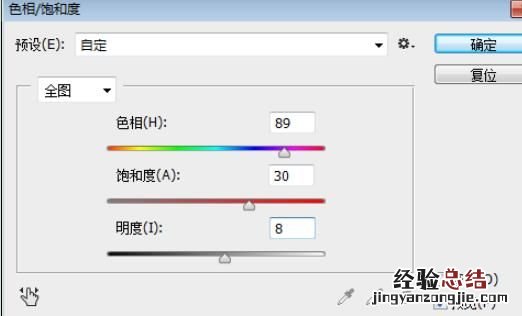
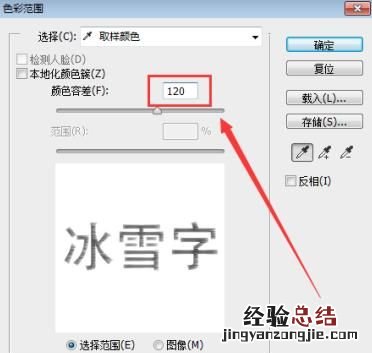
第十步:点击 选择—色彩范围 , 出现色彩范围窗口,并更改参数设置 。
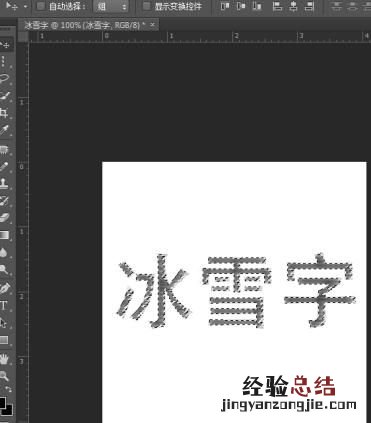
第十一步:单击工具箱中的画笔工具 , 选择喜欢的画笔 。加上去 。
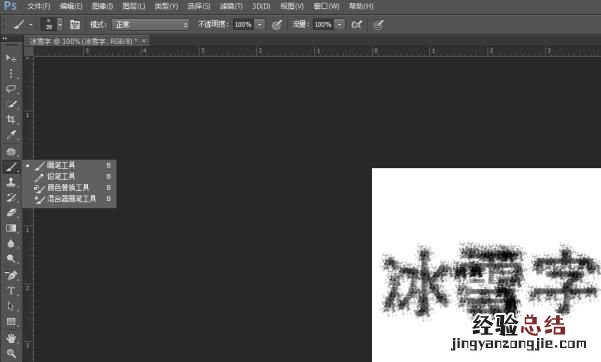
【ps圣诞字体制作 ps制作圣诞节快乐冰字】