第一步:把你要调成水墨风格的照片导入PS当中
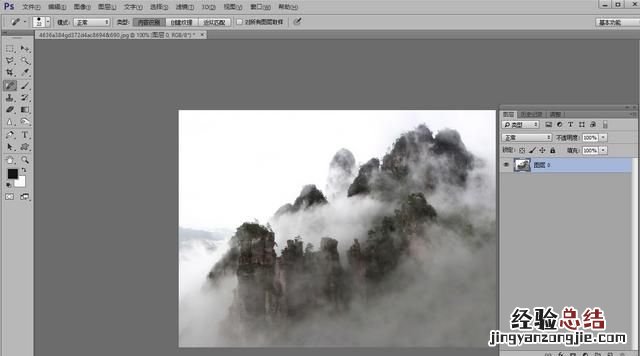
【摄影后期怎样把风景照片做成水墨画的效果呢】
第二步:点击图像—调整-亮度/对比度命令 , 调整照片的亮度和对比度 。

第三步:点击图像-调整-去色命令 , 把照片调成黑白 。

去完颜色之后照片就变成了下面这个样子:

第四步:先复制一个图层,把鼠标放在图层上,点击右键就会出现下面这个画面,然后你点击复制图层就行 。
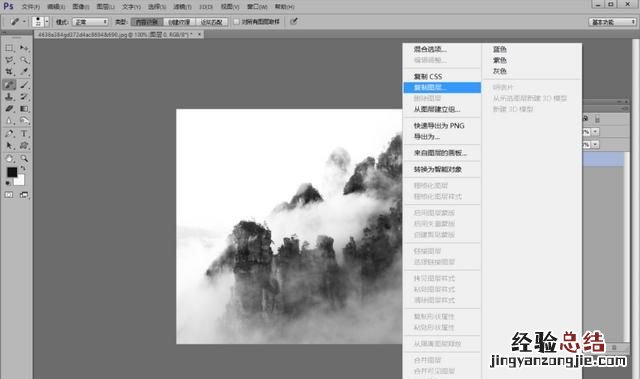
复制好图层后,点击滤镜-风格化-查找边缘命令 。

然后你就会得到一个下面这样的画面:

第五步:点击图像-调整-色阶命令,拉大对比度减少色阶,让轮廓尽量的清晰 。

第六步:点击滤镜-风格化-扩散 , 扩散的模式有很多种,我选的是正常 , 如果你有时间可以尝试一下其它模式 。

第七步:点击滤镜-模糊-方框模糊,模糊的程度需要自己调,大家看着调就行 。

第八步:将图层的混合模式改为正片叠底,然后自己调整一下透明度,最后把图层合并就行 。
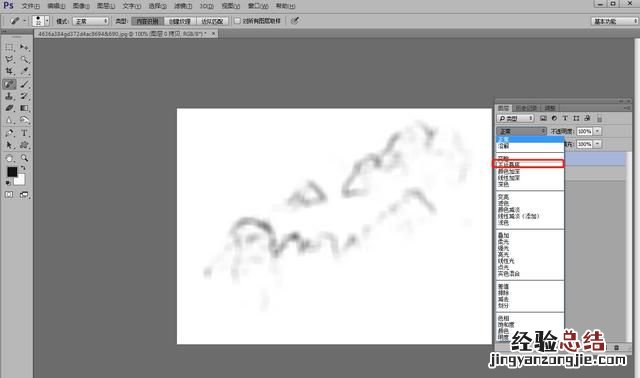
基本效果算是出来了,为了凸显出水墨的风格,你可以在照片上加几个字,加个印章,然后就齐活了 。

最后给大家看看效果:

调这种水墨风格不一定非要用PS,手机修图软件“snapseed”就可以做到 。今天因为时间原因来不及给大家讲怎么用snapseed调出水墨风格,后面会给大家介绍 。















