1、Linux系统安装方式
目前安装操作系统方式有2 种:真机安装、虚拟机安装 。
真机安装:使用真实的电脑进行安装,像安装windows 操作系统一样,真机安装的结果就是替换掉当前的windows 操作系统;
虚拟机安装:通过一些特定的手段,来进行模拟安装,并不会影响当前计算机的真实操作系统;
如果是学习或者测试使用 , 强烈建议使用虚拟机安装方式 。
2、虚拟机概念
什么是虚拟机?
虚拟机,有些时候想模拟出一个真实的电脑环境,碍于使用真机安装代价太大,因此而诞生的一款可以模拟操作系统运行的软件 。
虚拟机目前有2 个比较有名的产品:vmware 出品的vmware workstation、oracle 出品的virtual Box 。
3、虚拟机的安装
第一步:双击打开VMware安装程序
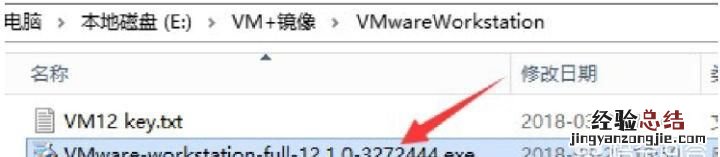
第二步:进行下一步安装
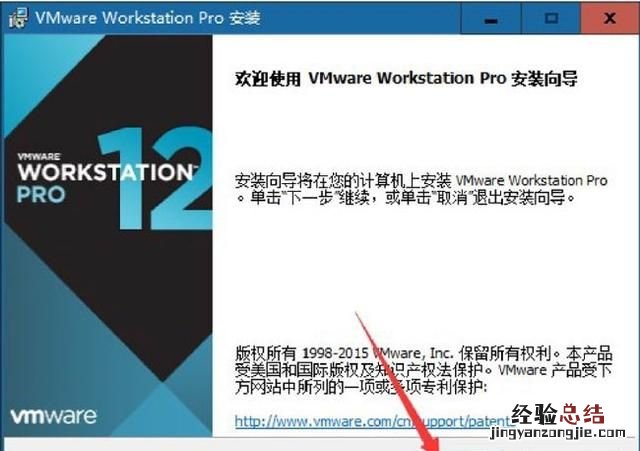
第三步:同意许可协议,单击下一步
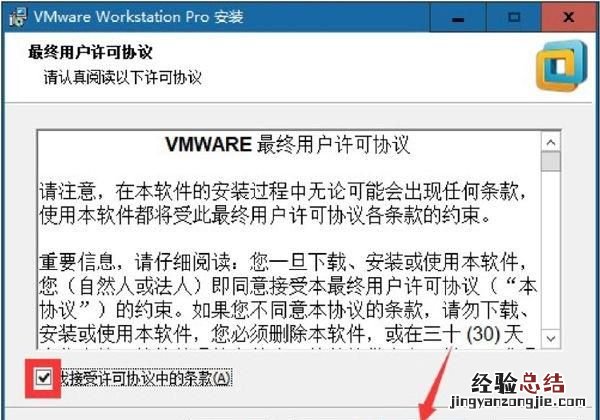
第四步:根据需要决定是否需要更改软件的安装位置(建议放置于除C盘以外任意盘符下)
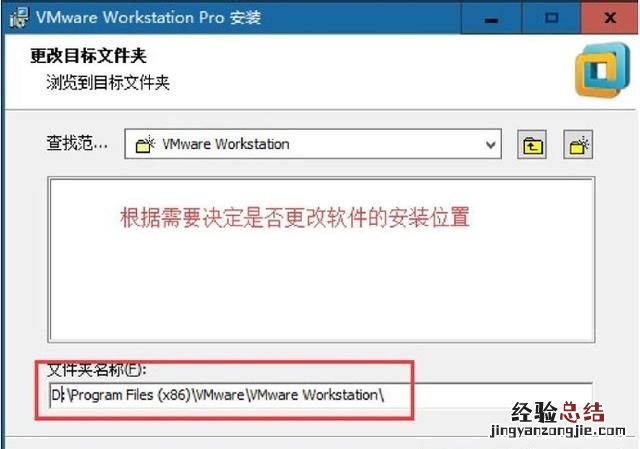
第五步:更改成功后,单击确定,下一步继续安装:
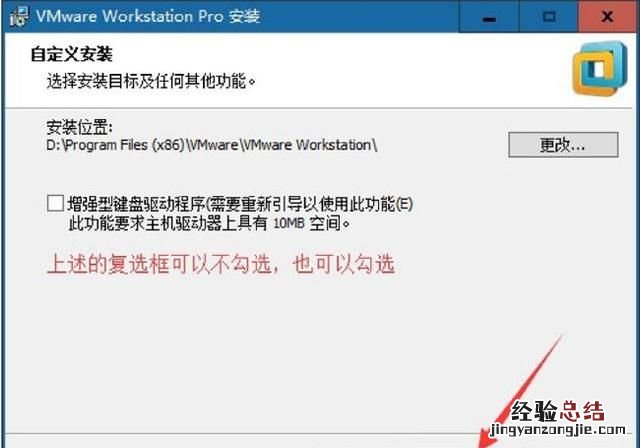
注意:所有软件的安装目录最好在安装的时候是空的
第六步:用户体验设置,如下图所示,单击下一步继续安装
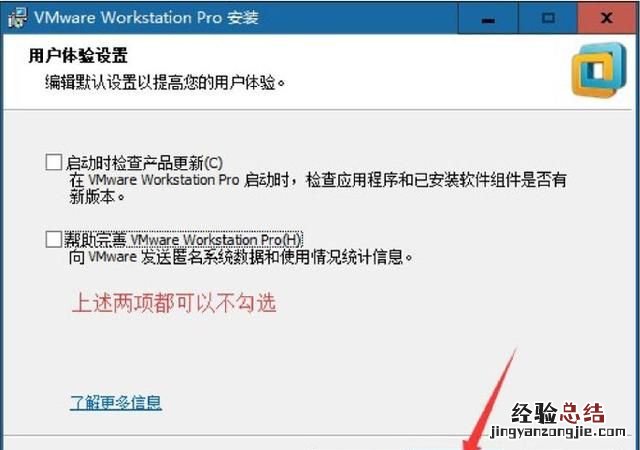
第七步:快捷方式设置,单击下一步继续安装
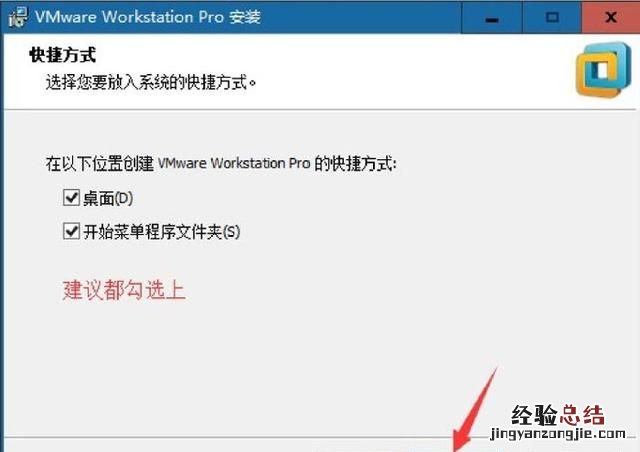
第八步:单击安装按钮
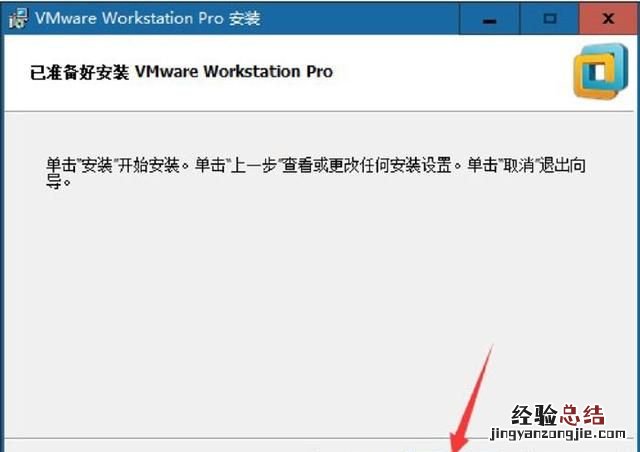
第九步:安装结束后,单击完成按钮
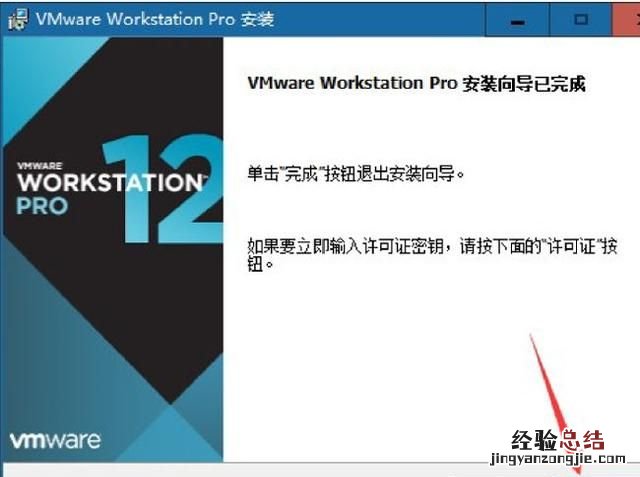
注意事项:最重要的地方,在安装完之后需要检查,检查虚拟机软件是否有安装2 个虚拟网卡

Windows7与Windows10可能显示网络名称有所不同,但是底部虚拟机网络是一致的 。
4、Linux系统环境部署
Linux系统版本选择:CentOS7.6 x64 , 【镜像一般都是CentOS*.iso文件】
问题:为什么不选择最新版的8 版本?
7.x 目前依然是主流
7.x 的各种系统操作模式是基础
从官网下载得到的镜像文件
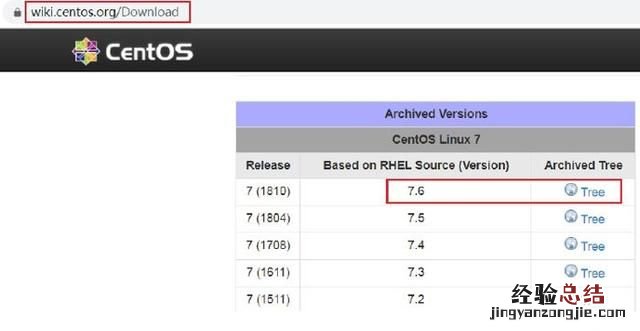
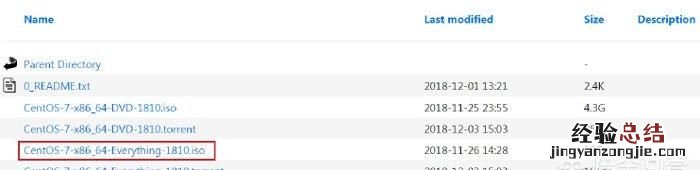
第一步:新建虚拟机,点击”文件”菜单,选择”新建虚拟”选项,选择”自定义”点击下一步;
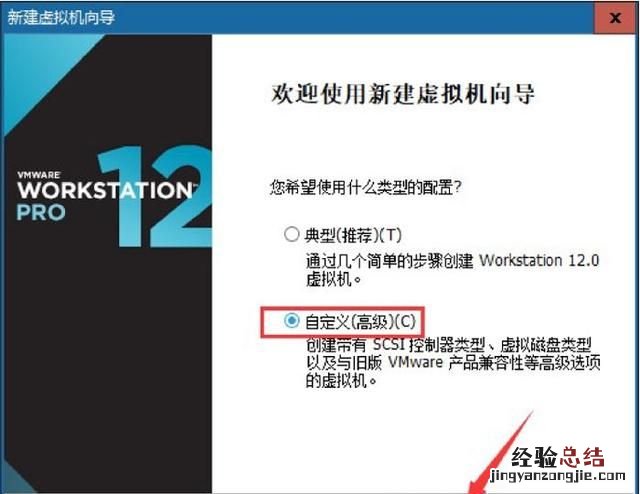
第二步:选择兼容性,默认即可,单击下一步;
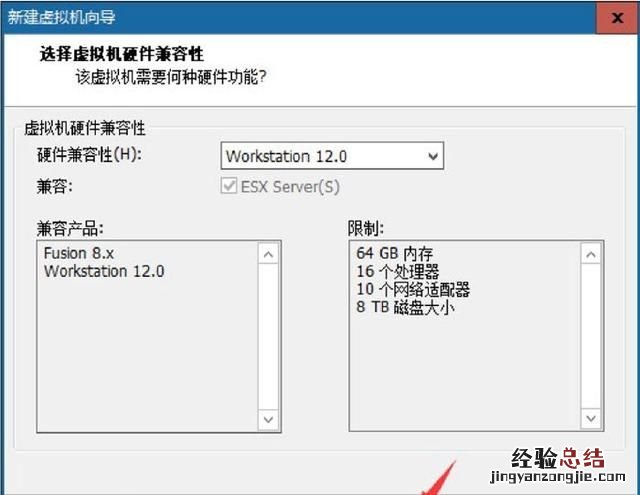
第三步:选择镜像文件的时候选择“稍后安装操作系统” , 点击下一步;
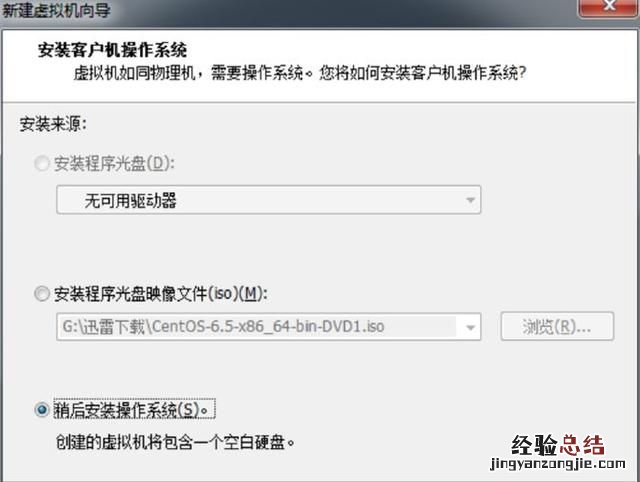
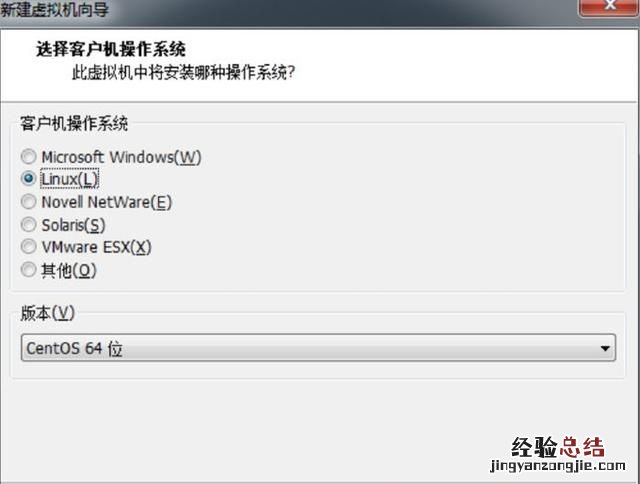
第四步:设置虚拟机的名称(名称将会后期出现在左侧)和设置虚拟系统的安装位置;
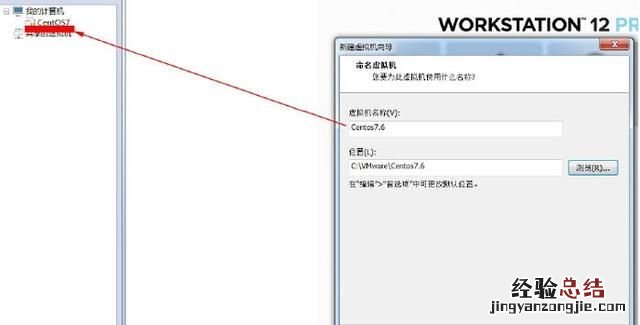
第五步:CPU设置,提示:根据自身电脑配置选择CPU设置,一般默认即可,1*1;
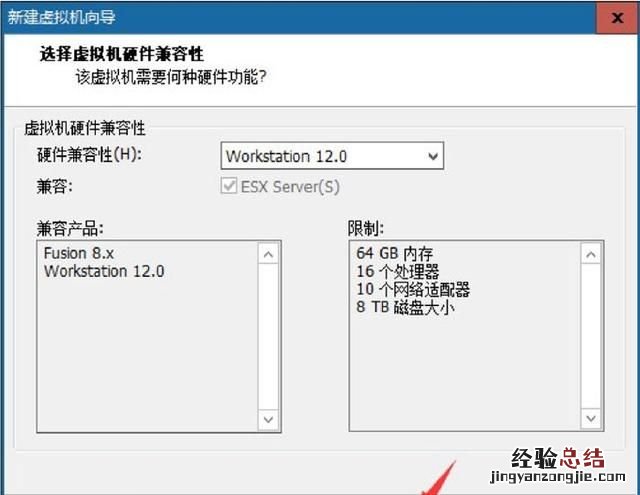
第六步:分配虚拟机内存;
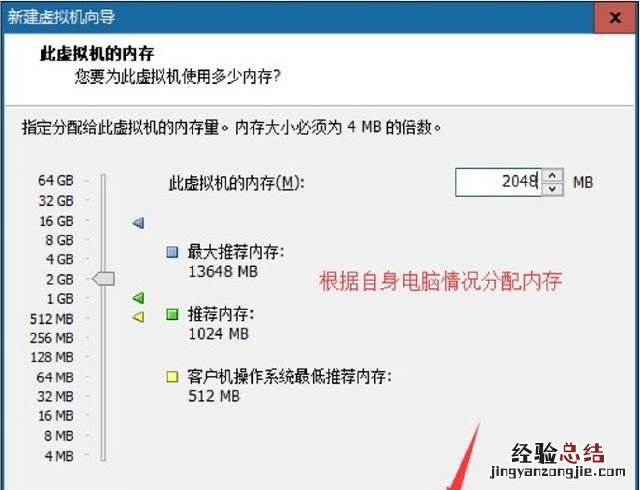
第七步:选择虚拟机网络类型 , 默认选择NAT即可 。
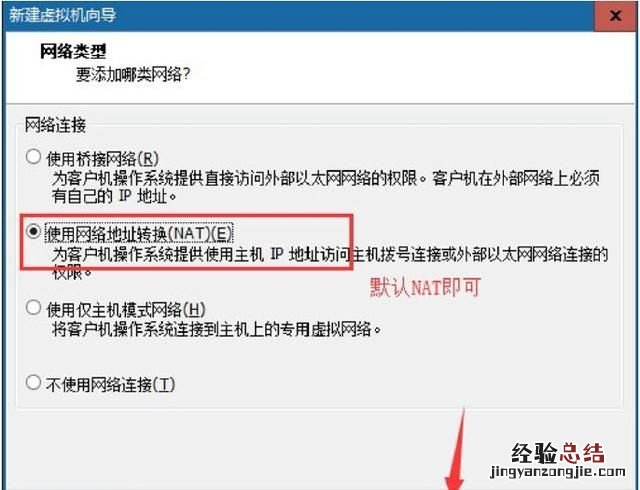
NAT:配置好之后windows 即可和虚拟机进行互相通信,但是教室内的其他同学是访问不了的,只有自己可以访问虚拟机中的操作系统 。
桥接:配置好之后其他同学也可以访问你的虚拟机操作系统 。
第八步:后续默认的步骤,直接下一步
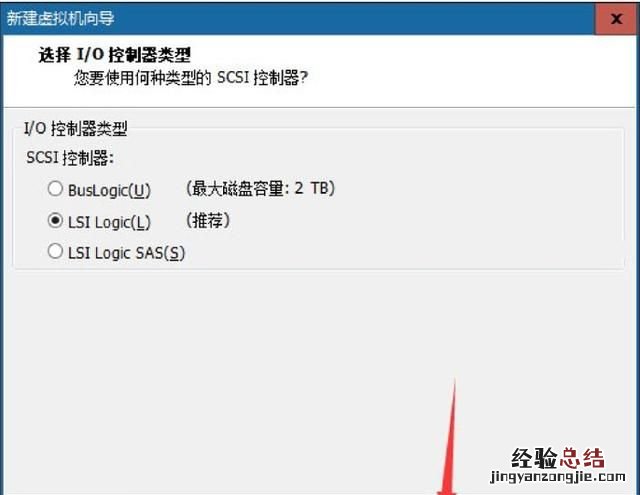
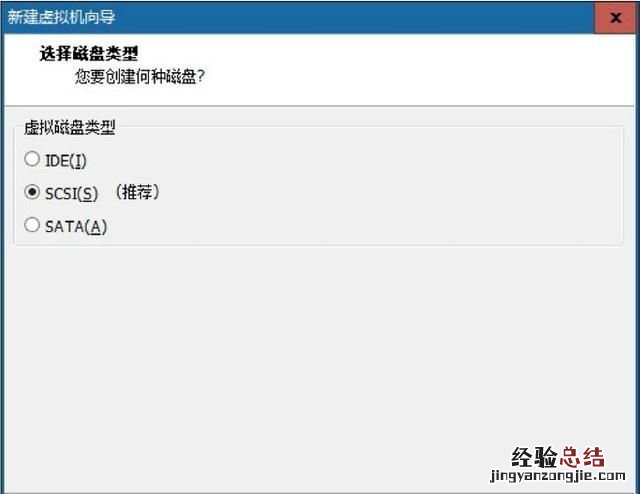
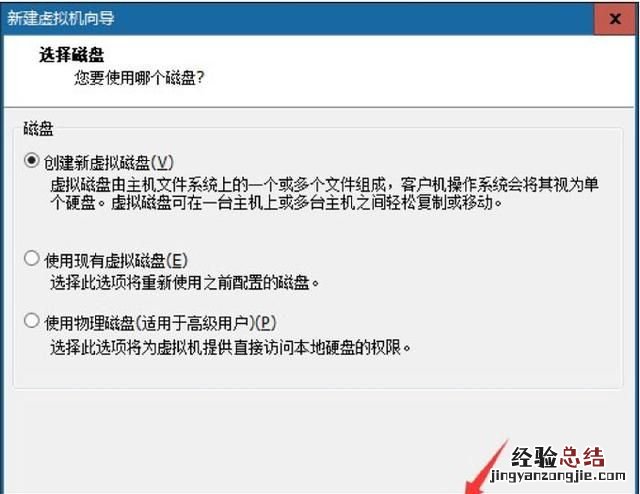
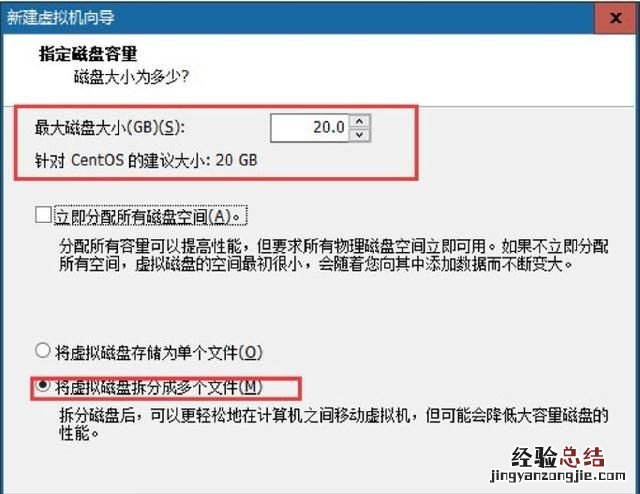

安装完毕后,单击完成:
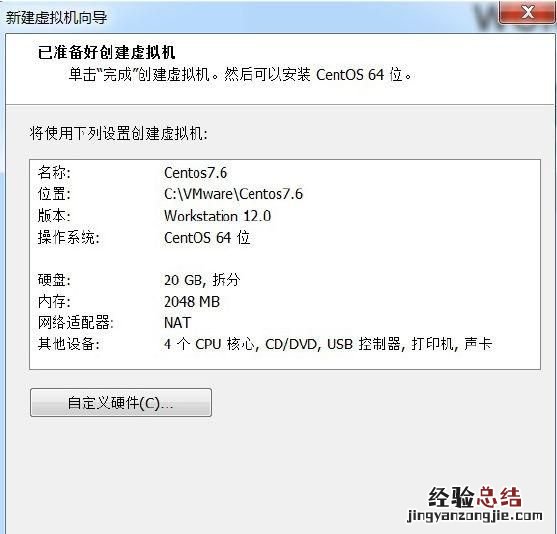
5、CentOS系统安装配置
第一步:选择CentOS系统安装镜像【*.iso文件】
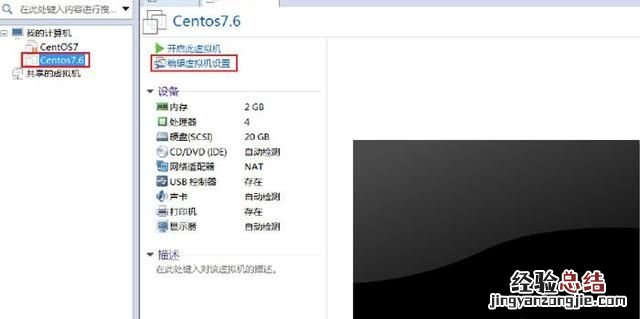
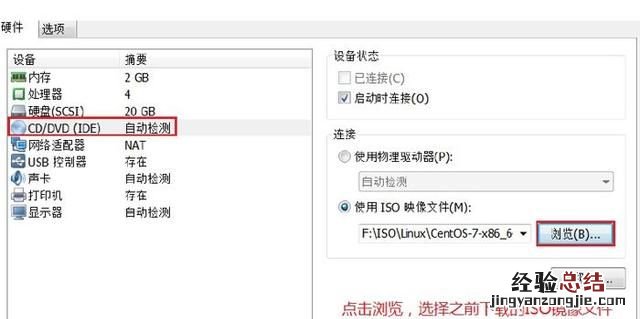
第二步:开启虚拟机,进行系统安装
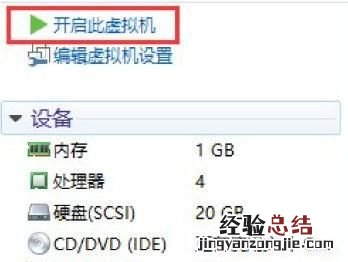
注意:如果开机之后鼠标点进去虚拟机出不来,则可以按下组合快捷键”Ctrl + Alt”
第三步:如果启动之后出现类似提示框(不是错误框)则勾选不再提示,并且确定即可:
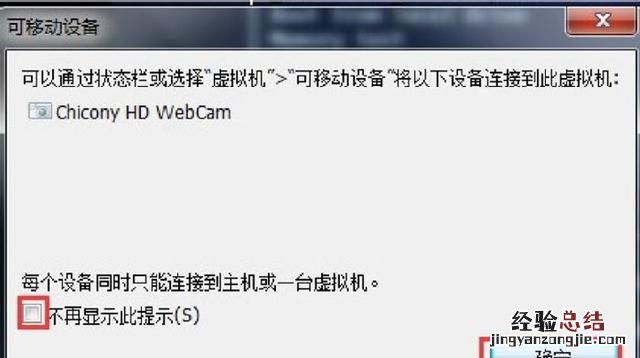
特别注意:如果在启动时候出现下述错误,则说明电脑没有开启cpu 的虚拟化,如果需要开启 , 则需要重启计算机,并且在开启的时候进入主板的BIOS 设置开启虚拟化,然后保存设置重启电脑:
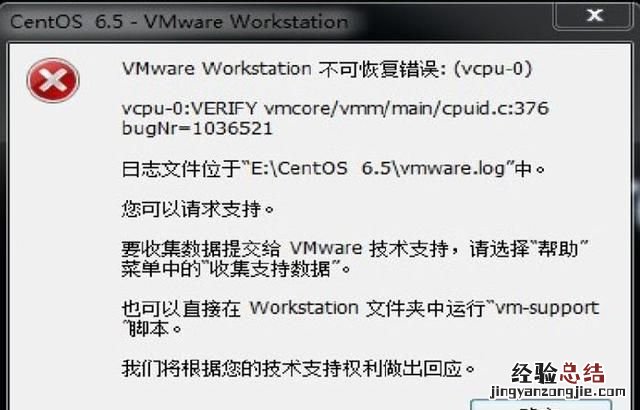
第四步:选择安装centos7(通过↑ 或 ↓方向键进行选择) , 确认后,按下回车
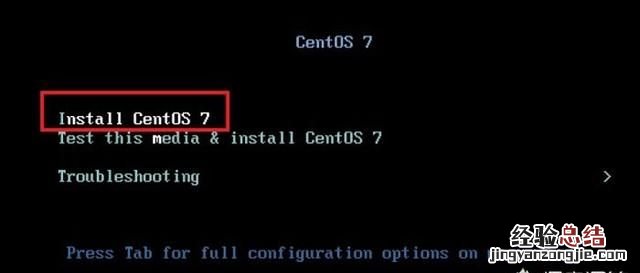
第五步:等待一会儿后,将弹出欢迎使用CENTOS 7的界面,选择中文 , 简体中文(中国),点击继续
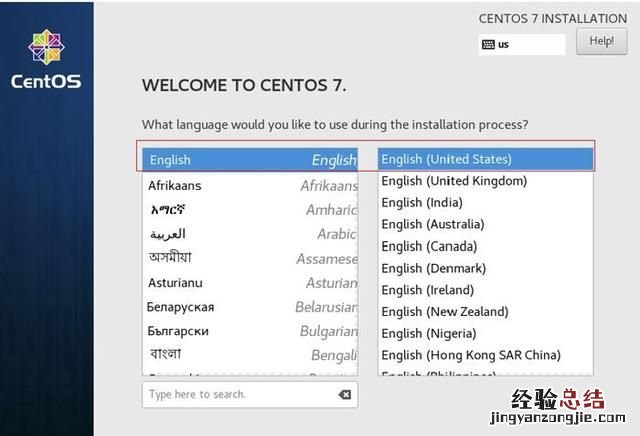
第六步:在安装信息摘要界面,点击软件安装,进入软件选择界面
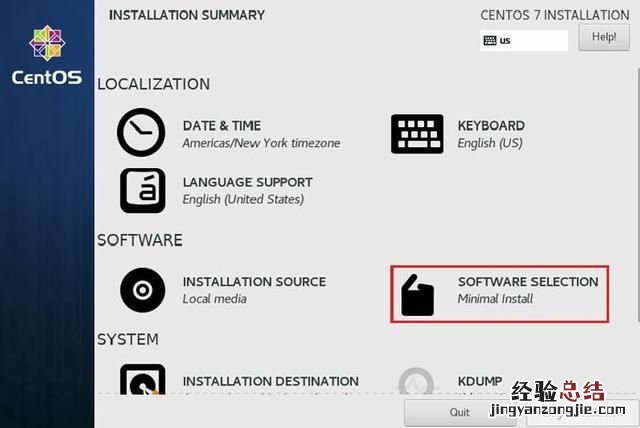
第七步:在软件选择界面,选中左侧GNOME Desktop , 勾选右侧所有项目,点击完成,回到安装信息摘要界面 。
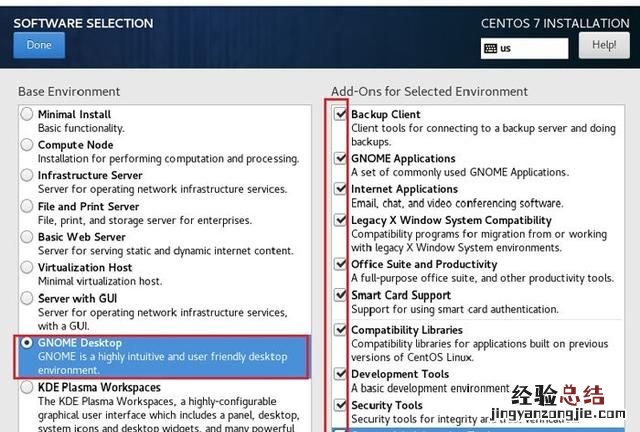
点击INSTALLATION DESTINATION
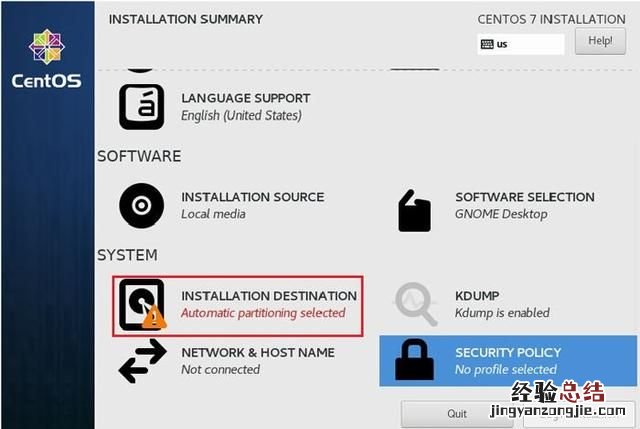
进入磁盘配置页面 , 直接点Done,不需要做其他更改,只是确认使用自动分区
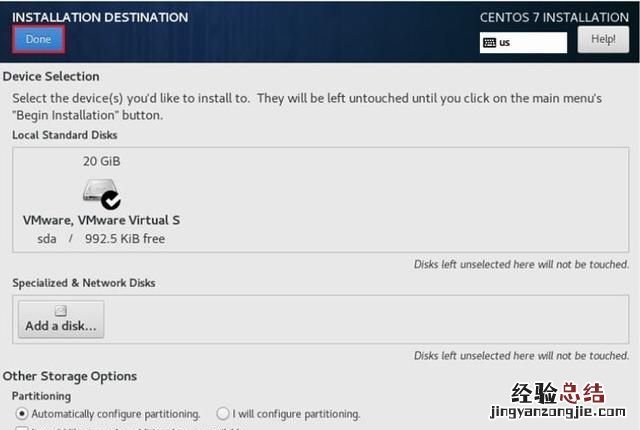
第八步:点击开始安装
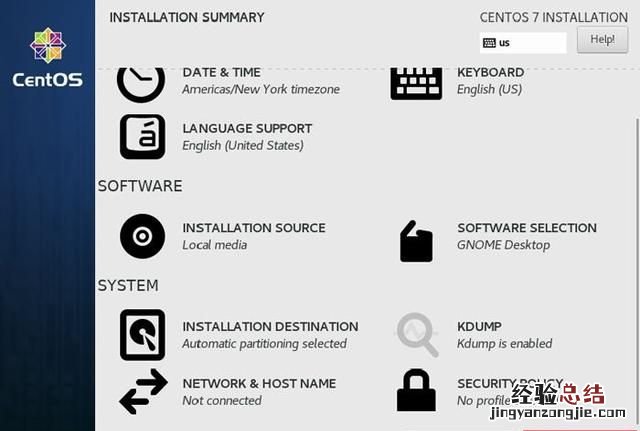
第九步:进入安装进度页面
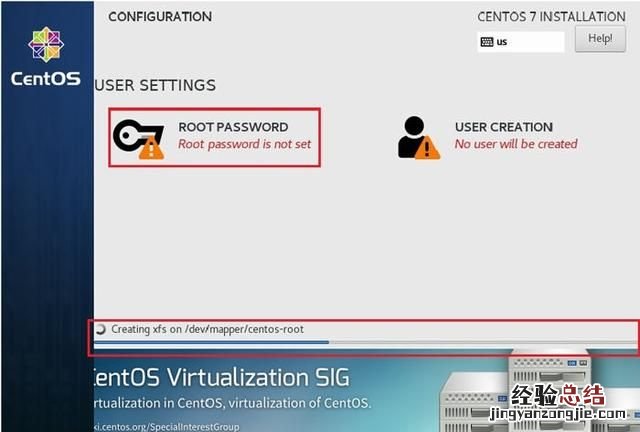
第十步:点击ROOT密码,进入密码设置页面 , 输入两次ROOT账户的密码,例如1234 。第一次点击完成,会提示Too short,密码太短,再点击一次完成 , 确定使用简单密码 。(生产环境要设置足够复杂的密码)
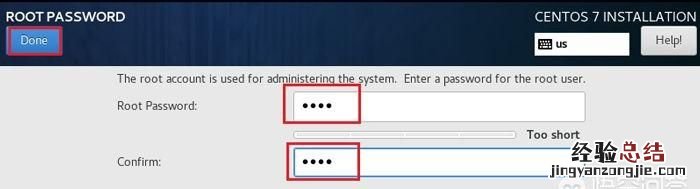
第十一步:回到安装进度页面,显示已经设置了ROOT密码,等待安装完成即可 。
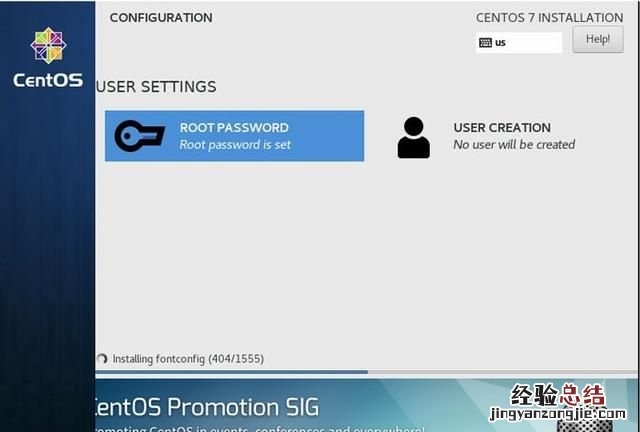
第十二步:安装完成后,右下角会出现重启按钮,点击重启
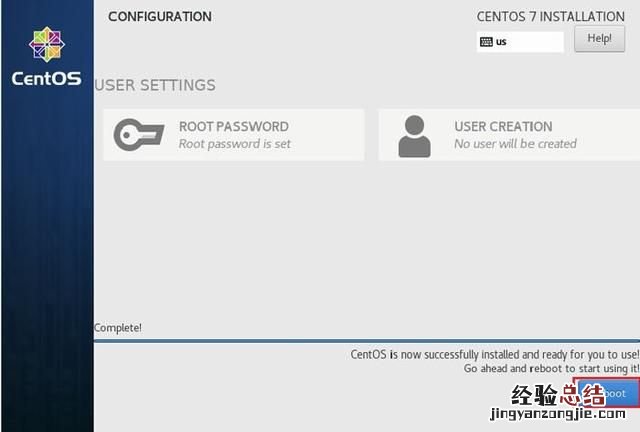
第十三步:重启之后,来到初始设置页面,点击license information
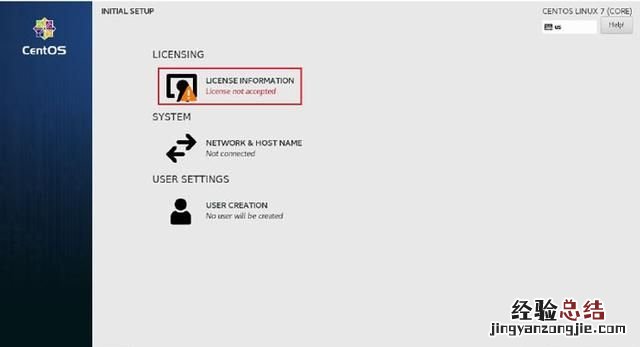
第十四步:勾选我同意许可协议,点击左上角完成 , 回到初始设置页面
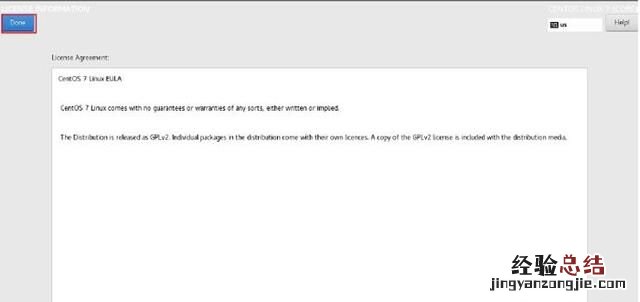
第十五步:网络和主机名,创建用户都不用操作,直接点击右下角完成配置
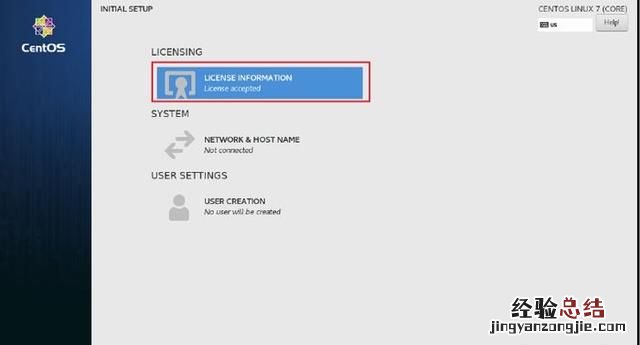
第十六步:进入到欢迎页面,点击前进
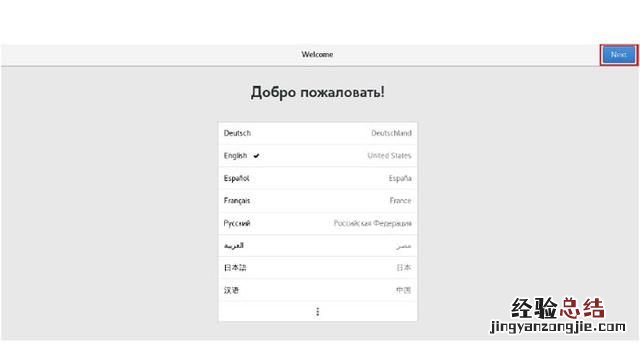
第十七步:输入页面,默认汉语 , 点击前进
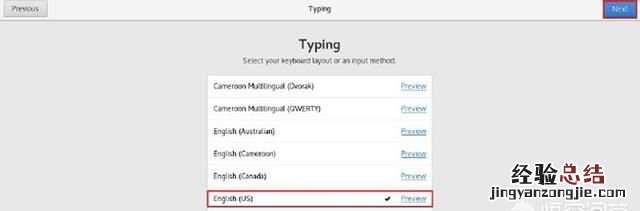
第十八步:隐私,位置服务 , 默认开启 , 点击前进
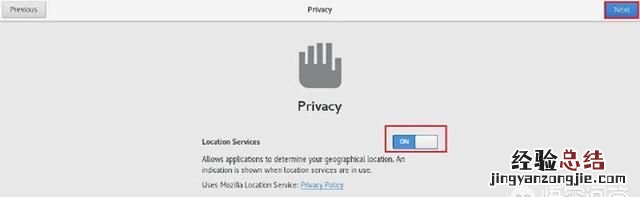
第十九步:时区 , 在对话框中输入shanghai,会自动联想出对应时区,点击右上角前进 。
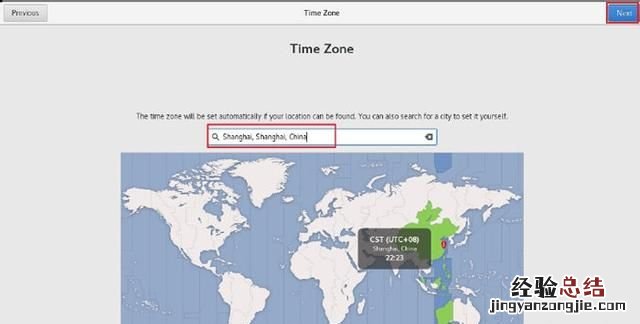
第二十步:在线账号,选择跳过
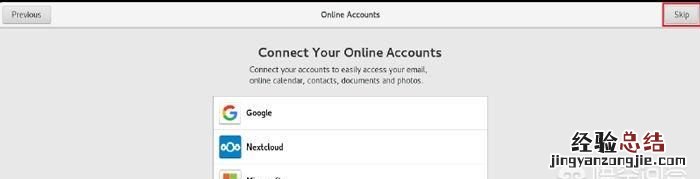
第二十一步:全名任意填写,用户名默认和全名一致,此处的用户名,是一个普通的账户,区别于ROOT账户 。点击前进 。
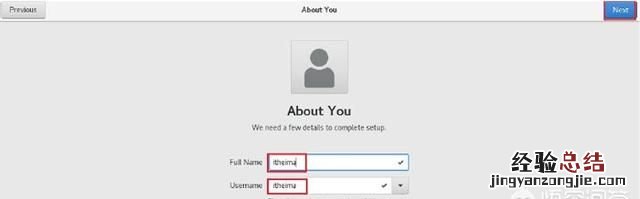
第二十二步:填写密码,注意需要包含数字,字母,特殊字符,此处密码是前面创建的itheima这个账户的密码
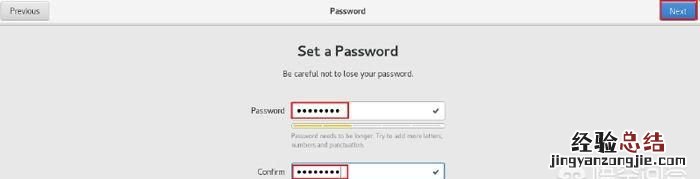
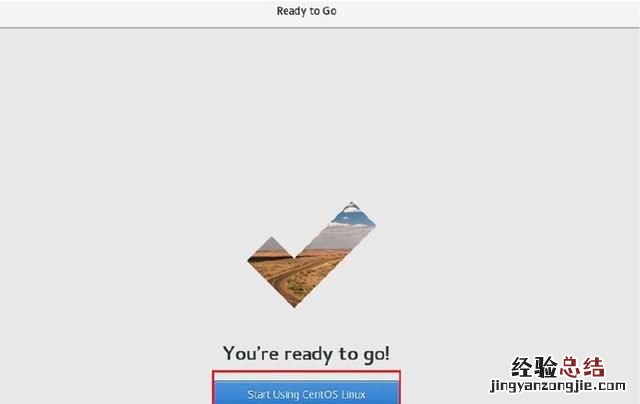
6、安装后配置
为了试验方便,取消centos的屏幕锁定,点击桌面右上角的电源标志,在弹出菜单下方,点击设置按钮 。
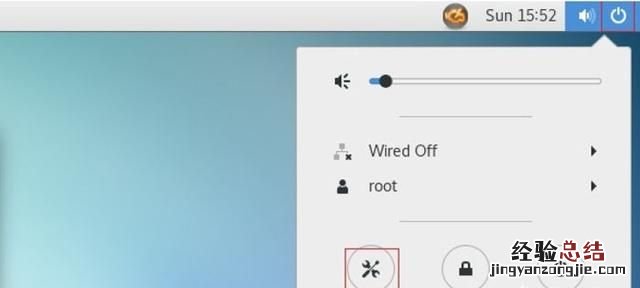
选择左侧的Power(电源)按钮 , 右侧选择Never(从不),这样Centos就不会每五分钟自动锁屏了,方便大家操作 。
注意:自动锁屏是出于安全考虑 , 工作环境尽量不要关闭 。
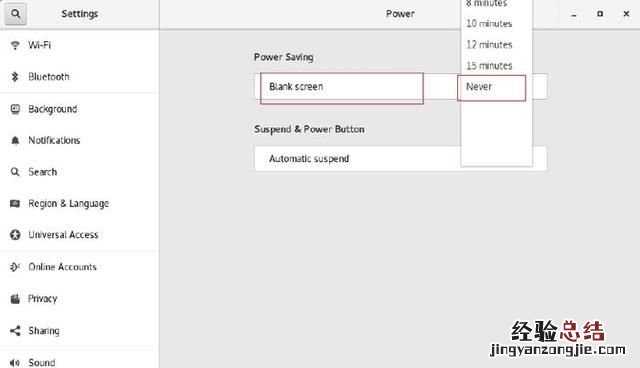
选中后,直接点击右上角关闭即可,系统会自动保存配置
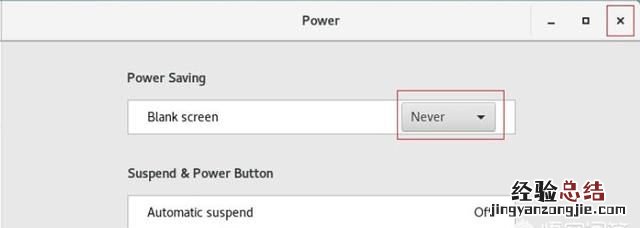
1,windows10安装linux子系统(记得加上软链)
2,可以安装虚拟机(不推荐,如果是以此方式我还是更建议用docker安装)
3,装上双系统
安装系统很简单,但是首次进去却难(这一点卡死很多人),装双系统我只说一点:显卡兼容性
显卡驱动因为商业问题所以效果好的都不开开源,几年前甚至引来Linux之父linus老爷子对英伟达竖起了中指 , 怒怼英伟达显卡驱动闭源 。

其实不管是AMD还是NVIDIA,安装一般都会遇到显卡驱动问题,很严重 , 会导致安装上了系统却进不去 。
【怎么给电脑装linux系统,怎么给电脑安装linux系统】
正确的操作应该是这样的:系统安装完之后,进入系统的时候按E进入grub界面,然后禁用显卡
如果安装完成就能顺利进入,那么运气好爆了,说明显卡跟Linux系统很兼容,但一般PC的显卡与Linux兼容都不那么好的 。
例如Ubuntu:

出现此界面按E进入下图一样的界面
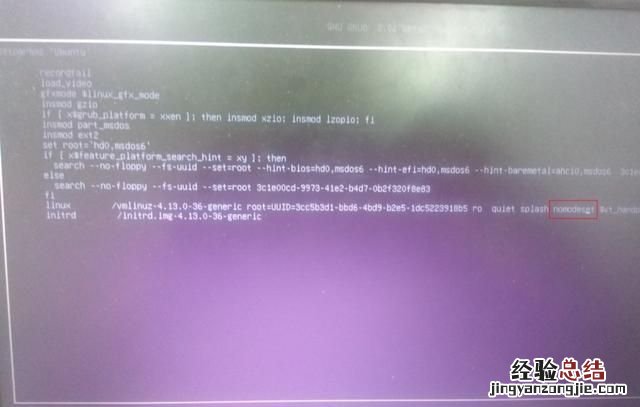
在quite splash 加 nomodeset
按F10启动系统
再例如deepin:
制作好deepin安装盘后,从u盘启动,选择”Install Deepin”后,会进入黑屏状态 , 无法显示任何内容 。
解决方法:加启动参数’nomodeset’, 在选择界面按e或tab(底部有提示)编辑启动参数即可 。
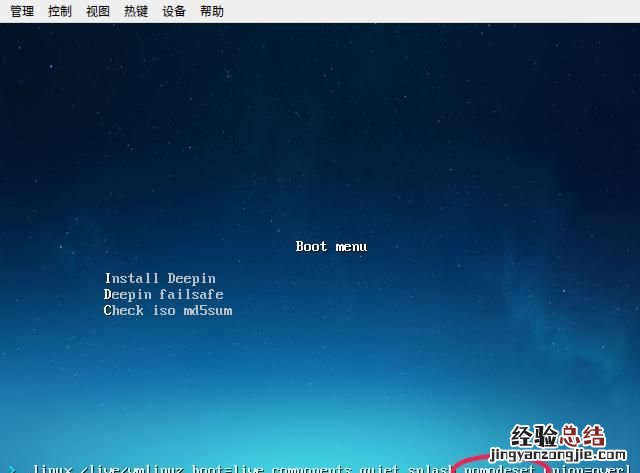
当然也可以下个docker来玩玩啦













