word文档怎么做表格

1、打开Word文档,点击菜单栏插入–表格 。
2、这时候弹出模拟表格 , 我们用鼠标在模拟表格出选择行与列的数目 。
3、选择完毕后,直接松开鼠标即可创建表格 。
4、右键单击表格,选择表格属性 。
5、弹出表格属性对话框,这里我们可以根据实际需要自行设置表格边框,行高列宽以及底纹,边框粗细等参数 。
在word文档中怎么做表格
具体操作如下:
1、打开需要添加表格的Word文档 , 如下图所示:

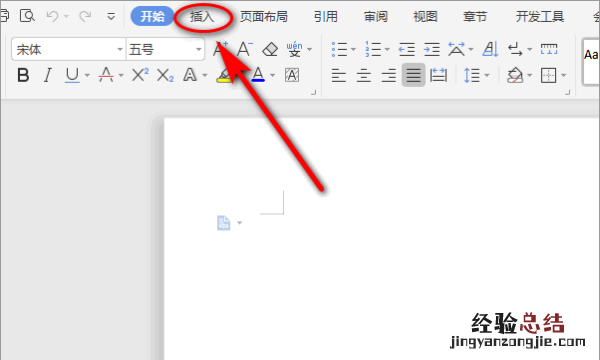
3、选择表格,根据需要绘制行列,如下图所示:
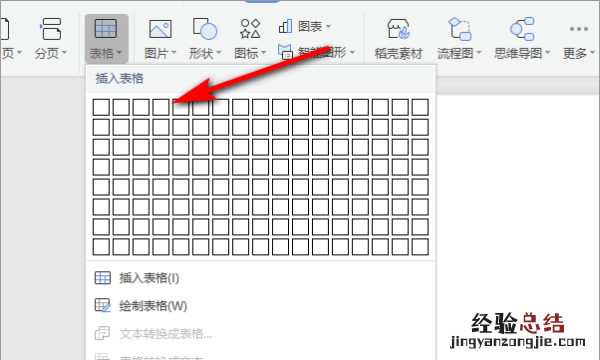
4、绘制完成后,Word就可以生成表格了,如下图所示:
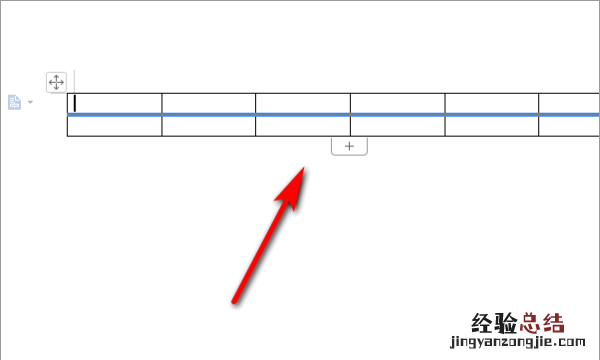
5、如需要对表格进行设置,选中表格后,右键鼠标,选择表格属性;
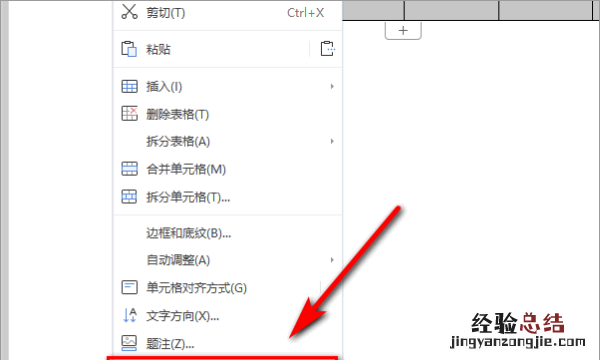
6、在表格属性中就可以设置表格对其方式,行数与列数了,如下图所示:
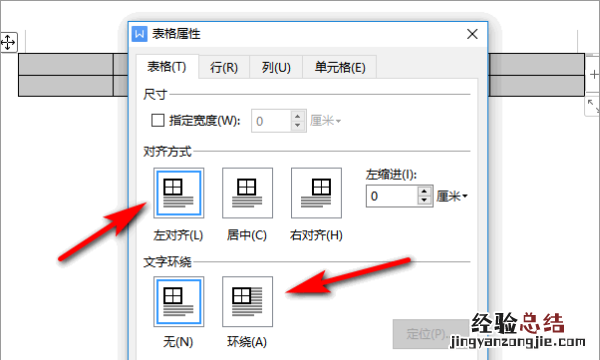
word文档怎么制作表格
一、使用表格样式
1、打开Word文档,单击任意单元格 。
2、单击“设计”选项卡 。
3、鼠标指向“表格样式”列表中样式,可以实时预览实际效果 。确定使用哪种样式后单击该样式即可 。
4、还可以单击“其他”按钮 。
5、在更详细的表格样式列表中选择合适的样式 。
二、改变默认表格样式
1、打开Word文档,单击表格任意单元格 。
2、单击“设计”选项卡 。
3、在“表格样式”列表中右键单击任意表格样式,选择“设为默认值”命令 。
4、在“默认表格样式”对话框中选中“所有基于Normal.dotm模板的文档”选项 , 并单击“确定”按钮即可 。

word怎么做表格
在word文档中 , 我们需要先插入表格,插入表格后就可以找到表格主题样式进行选择,表格就制作好了 , 方法如下:
工具/原料:ROG魔霸5、Windows11、WPS Office 11.1.0
1、在word文档中,打开插入菜单 。
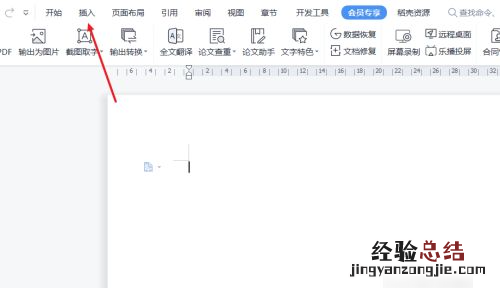
2、在插入功能区中,打开表格菜单,选择表格的行和列 。
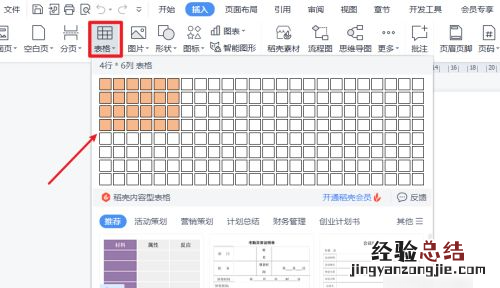
3、回到文档中,我们就可以插入表格,打开表格样式 。
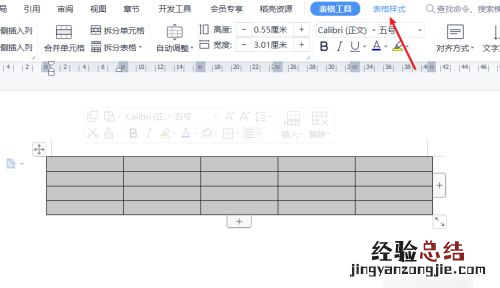
4、在表格样式中,选择表格的主题样式以及颜色 。
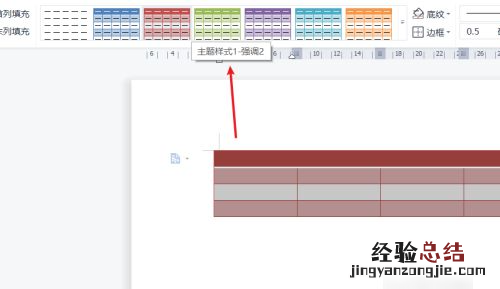
5、选择好表格的样式主题后,就可以将表格制作好了 。
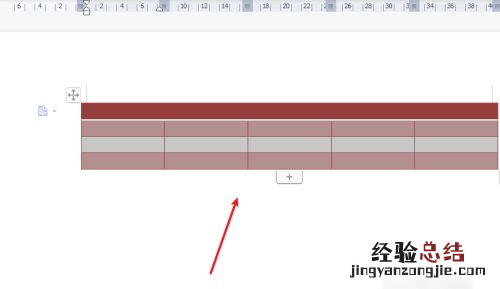
【word文档怎么做表格】
以上就是关于word文档怎么做表格的全部内容,以及word文档怎么做表格的相关内容,希望能够帮到您 。


















