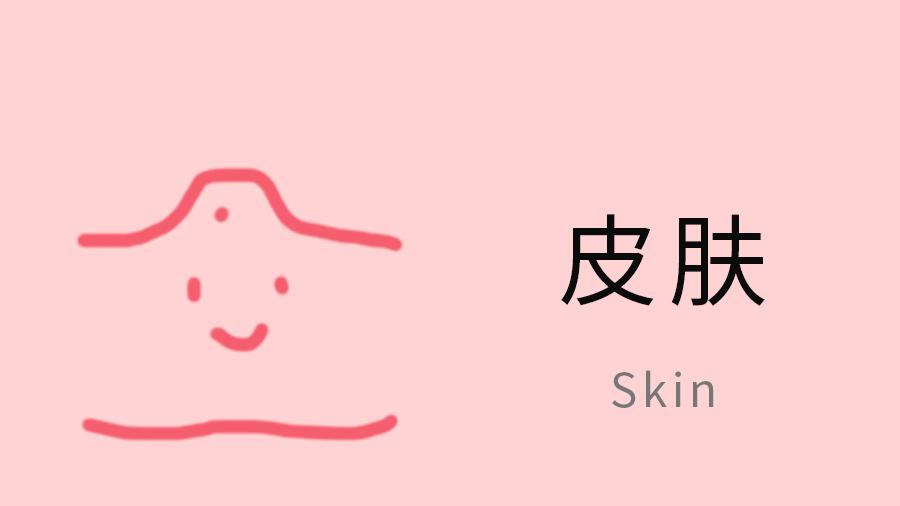我们在使用电脑的时候,经常会遇到电脑卡顿的,运行速度慢的问题 。除过自己电脑配置的问题之外,合理地对电脑进行适当地设置和维护,也能将电脑的效能发挥到最大 。今天我们就来说说如何解决电脑卡顿的问题,以及一些解决办法 。
电脑卡顿
我们这里以win7系统为例来进行展示,其他Windows版本稍有差异 。
1.磁盘清理和碎片整理 我们打开我的电脑 , 对硬盘磁盘进行磁盘清理和碎片整理 。磁盘清理是清理internet临时缓存文件 , 已下载的程序文件(自己查看网页时临时保持下来的ActiveX控件和Java小程序等)以及回收站等 。碎片整理是对文件碎片进行整理 , 可以提高电脑的整体性能与运行速度 。
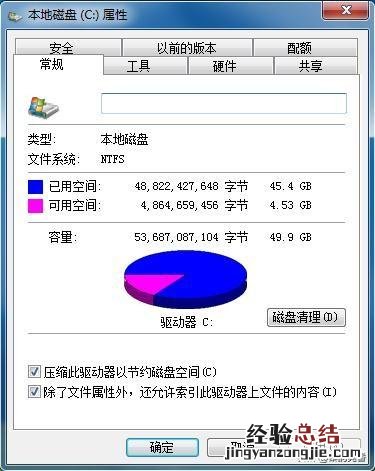
文章插图
【解决电脑卡顿的小技巧 电脑卡顿反应慢怎么处理】 磁盘清理
操作流程:打开我的电脑——右键C盘符打开属性——磁盘清理/碎片整理
2.电脑设置为最佳性能 电脑设置为最佳性能,将去除一些动画效果,极大地节省内存 。保证我们电脑的流畅度,对于一些电脑配置不高的用户,这个设置特别重要 。
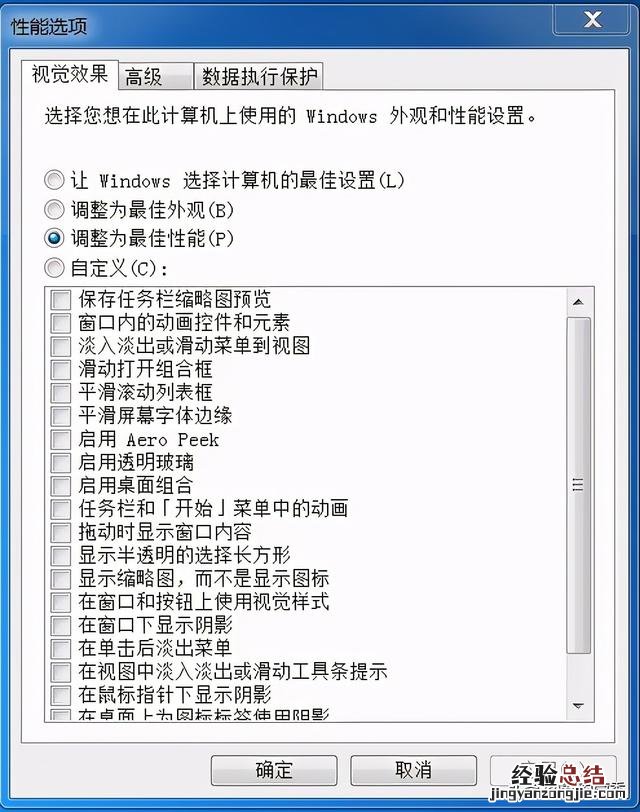
文章插图
最佳性能
操作流程:打开我的电脑右键属性——高级系统设置——设置调整为最佳性能 。
3.自启动功能设置 自启动功能顾名思义就是在电脑开机时自动启动 。有些软件在我们安装的时候就默认了自启动,导致我们一开机就在后台运行他的程序,有时候还很难发现他们的存在 。

文章插图
自启动
操作流程:【Windows徽标键+R】快捷键打开运行——输入msconfig打开系统配置——启动选项卡——禁用不必要的程序
4.及时查看系统进程 , 防止大进程占满内存 在我们打开软件的时候,就会启动一个进程或多个进程 。一个进程占用一定的内存 。如果同时启动的进程太多,电脑就会卡顿或死机 。这个时候我们就需要在任务管理器中查看进程运行情况并及时结束不必要的进程 。

文章插图
进程管理
操作流程:【Ctrl+Shift+Esc】快捷键/桌面下方任务栏右键打开任务管理器——禁用不必要的进程
5.关闭Windows自动更新 windows频繁自动更新,经常会出现莫名其妙更新了驱动导致硬件失灵、电脑在升级重启等尴尬情况 。如果不关闭,电脑开机就直接链接到微软官方下载更新程序 , 就会严重拖慢电脑速度 。Windows自动更新我们半年或者一年更新一次足以 。
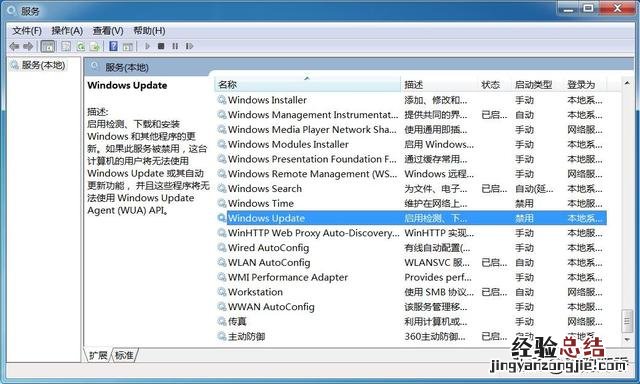
文章插图
Windows update
操作流程:【Windows徽标键+R】快捷键打开运行——输入services.msc打开系统服务界面——找到【Windows Update】并禁用
如果大家碰到自己的电脑反应慢,经常卡顿,不妨试试以上几个方法来设置一下 。现在软件对于硬件的要求较高 , 导致用户不得不更新硬件才能使用 。除过正确的设置,要想彻底解决自己电脑卡顿 , 速度慢的问题,升级电脑配置才是最终的解决办法 。