目前网上绝大多数主流的封装Ghost版本系统,主要是因为GHOST版本的系统安装比较快速,集成了驱动和激活工具,而安装过程十分简单,特别适合新手朋友 。但是一些用户觉得Ghost版本系统会捆绑很多软件和广告,也可能会留有木马等后门 。此外,目前NVme协议的M.2固态硬盘也无法使用GHOST系统,需要安装版的系统才可以支持 。那么Windows10/7系统原版镜像怎么安装?下面装机之家分享一下Win10/7安装版系统U盘安装教程 。

文章插图
一、Win10/7安装版系统U盘安装教程之将原版系统写入U盘
1、将U盘插入电脑,首先我们下载UltraISO软件,下载之后将其解压完毕后,鼠标右键点击UltraISO可执行文件 , 弹出菜单之后选择“以管理员身份运行” , 如下图所示:
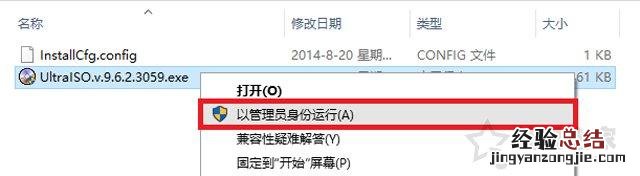
文章插图
2、在打开UltraISO软件之后 , 我们依次点击左上角的“文件”按钮,弹出菜单之后点击“打开”,如下图所示:
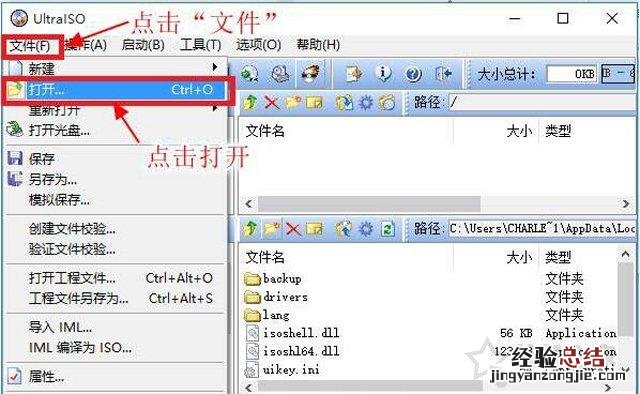
文章插图
3、我们浏览到下载的Windows安装映像文件目录,找到刚刚下载原版系统,点击该文件并点击“打开”按钮 , 如下图所示:
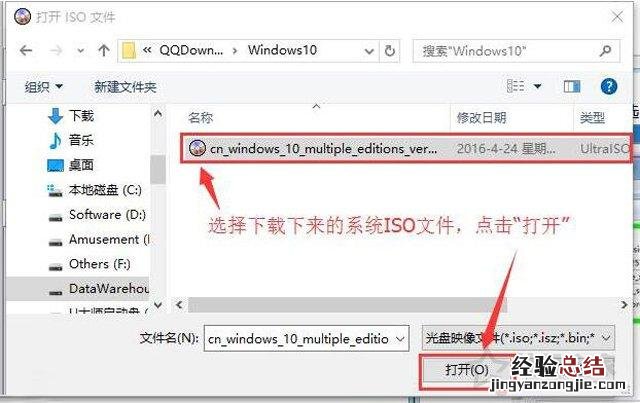
文章插图
4、回到UltraISO软件主界面,再依次点击菜单栏中的“启动”按钮,弹出菜单之后点击“写入硬盘镜像...”,如下图所示:

文章插图
5、在弹出“写入硬盘映像”窗口中,我们将写入方式修改为“USB-HDD+”,隐藏启动分区为“无”,直接点击“写入”按钮 , 如下图所示:
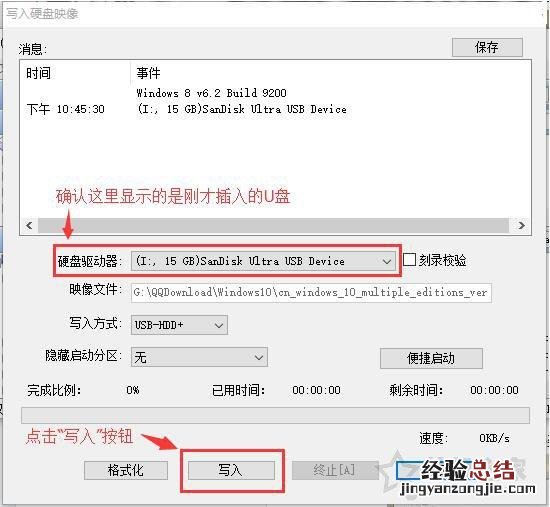
文章插图
6、这时UltraISO软件会将系统映像文件写入至U盘中,我们需要等待一会,如下图所示:
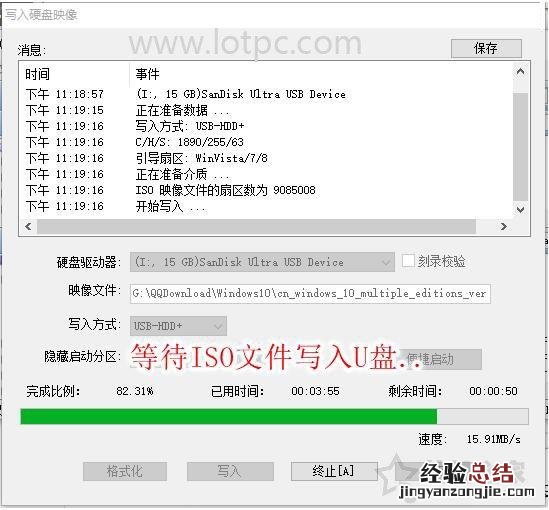
文章插图
7、写入完成之后 , 在此电脑或者计算机中,我们可以发现U盘已经改变了图标 , 说明已经成功将原版系统写入到U盘中了 。
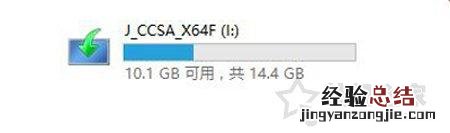
文章插图
8、到此,U盘原版系统已经制作好了 , 我们将驱动精灵网卡版软件拖到U盘中 。
二、Win10/7安装版系统U盘安装教程之安装系统
我们需要将电脑重新启动,在电脑启动之后连续点按键盘上启动快捷键,由于不同品牌的主板、笔记本、品牌机的启动快捷键有所不同,可以对照以下对应的启动快捷键 。
启动快捷键大全对照表:
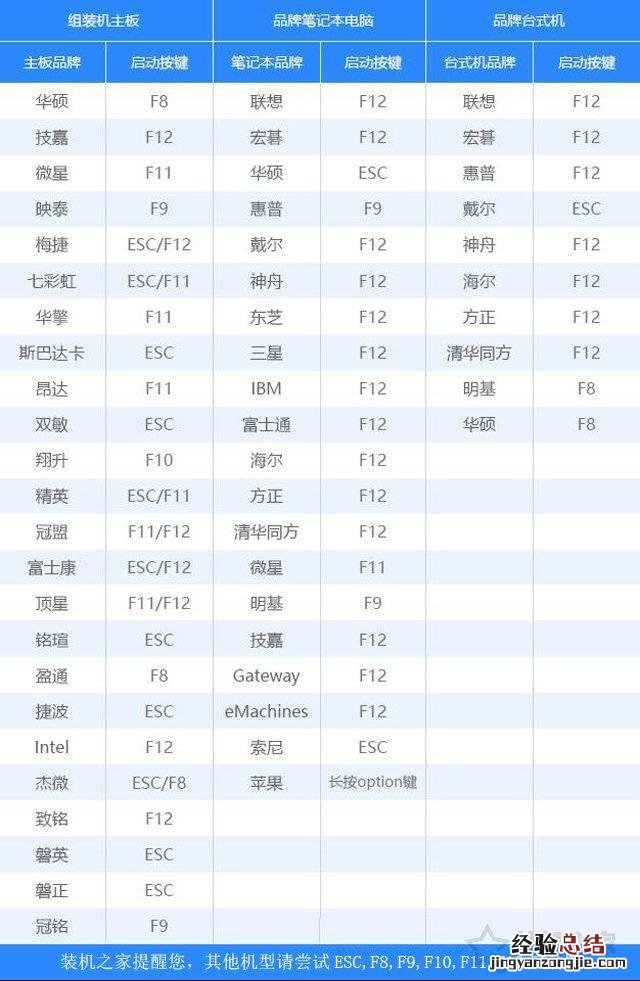
文章插图
1、我们以Win10系统为例 , Win7系统方法大同小异 。启动U盘之后,我们进入了Windows系统安装界面,选择语言和时间、输入法等,直接下一步,如下图所示:
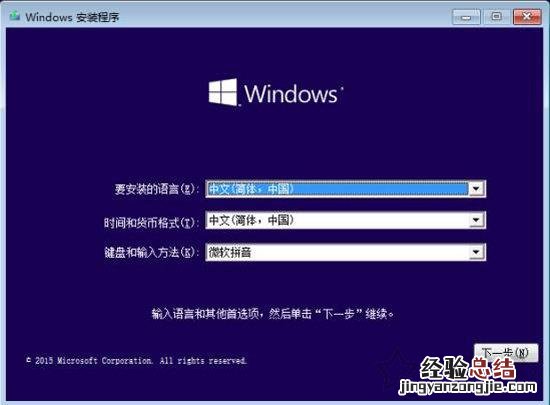
文章插图
2、我们直接点击“现在安装”,如下图所示:
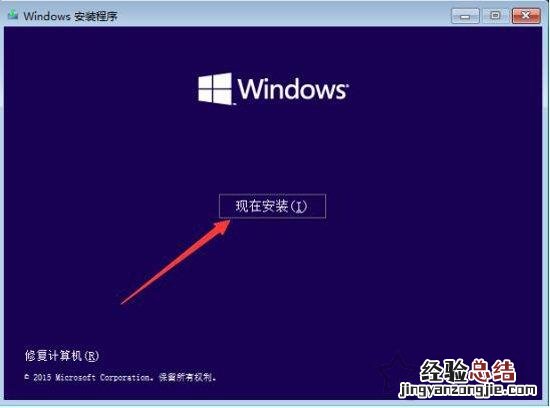
文章插图
3、这里会让你输入系统的激活序列号,我们直接点击“跳过”,如下图所示:
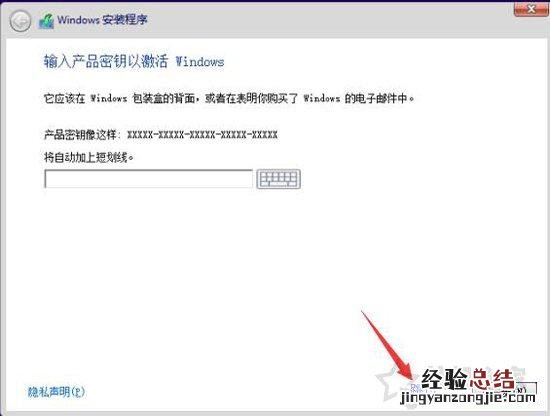
文章插图
4、以Win10为例 , 如果有选择系统的版本 , 我们选择Windows10专业版,然后点击“下一步”按钮,如下图所示:
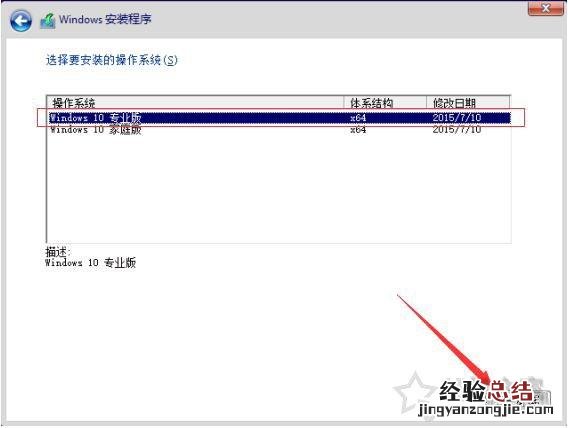
文章插图
5、我们勾选“我接受许可条款”,点击“下一步”按钮,如下图所示:
【u盘安装系统win10设置方法 win10镜像怎么安装系统u盘】
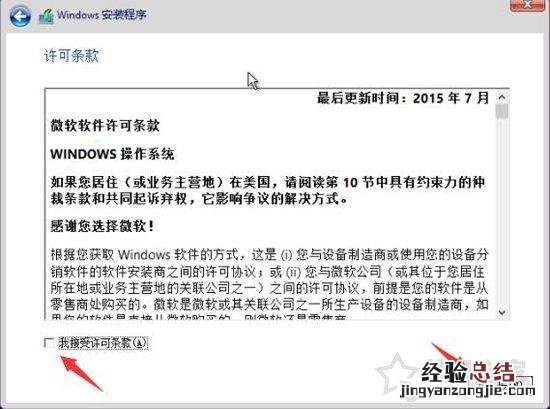
文章插图
6、询问你想执行哪种类型的安装 , 我们选择“自定义:仅安装 Windows(高级)” , 如下图所示:
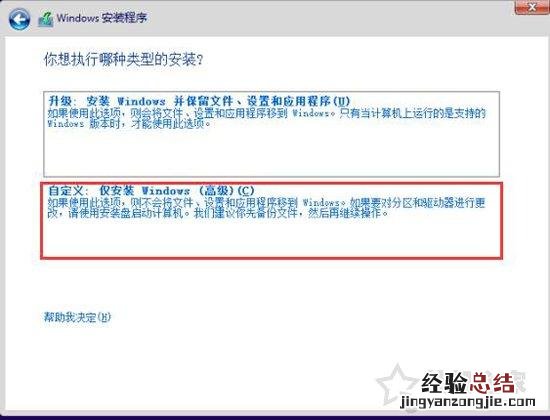
文章插图
7、因为装机之家小编以虚拟机做的示范,所以硬盘容量分的较小,只有30G , 如果新电脑,首先我们要新建分区,点击新建分区 。如果你的硬盘已经分好区,那么该步骤就可以省略,将系统盘进行格式化一下,选择从系统盘安装即可 。
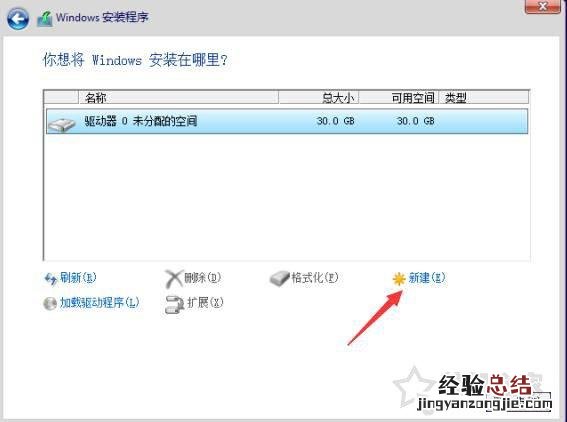
文章插图
8、一般来说,系统建议分配为50G到100G,我这里硬盘容量显然不够,只能分配15G给它,剩下的给D盘,面这里输入15000,然后点击应用,出现弹窗点确定(15000MB=约15G) 。
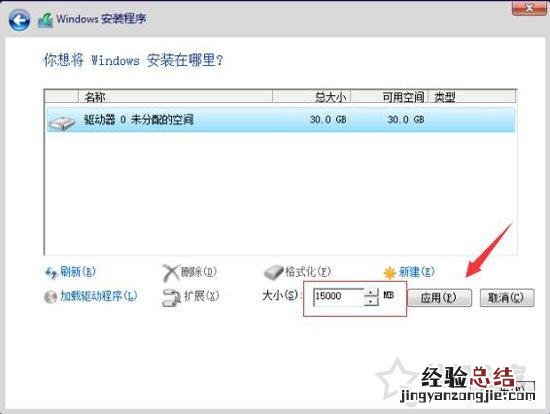
文章插图
9、我们选择"未分配的空间",再点击“新建”,这个就是D盘 。
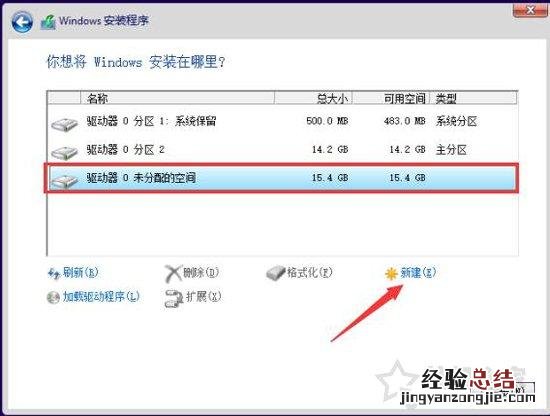
文章插图
10、剩下的大小全部给D盘,直接点"应用" 。
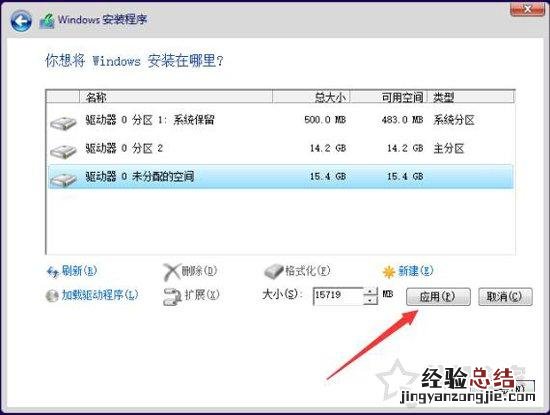
文章插图
11、再将D盘格式化一下 。
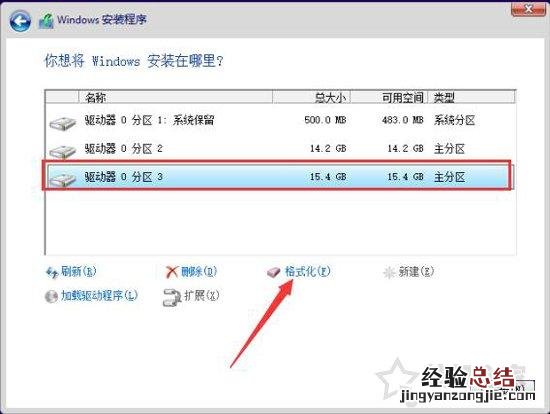
文章插图
12、出现Windows安装程序的窗口 , 我们直接点击“确定”按钮 。
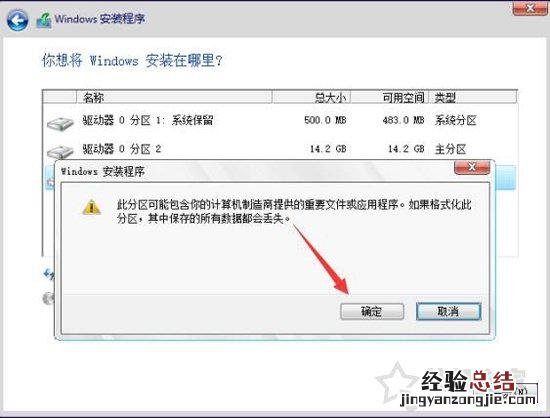
文章插图
13、再选择上面的C盘,再点下一步 。
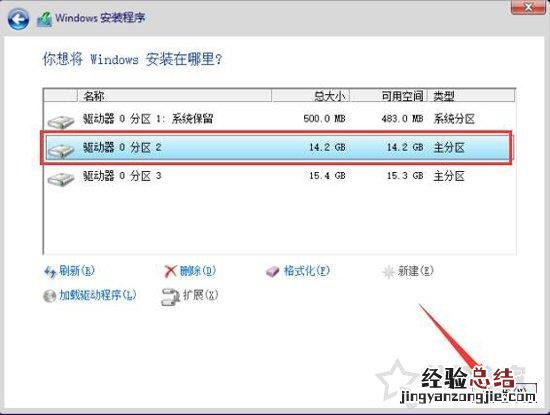
文章插图
14、这时会提示“正在安装Windows” , 我们需要等待一段时间 。
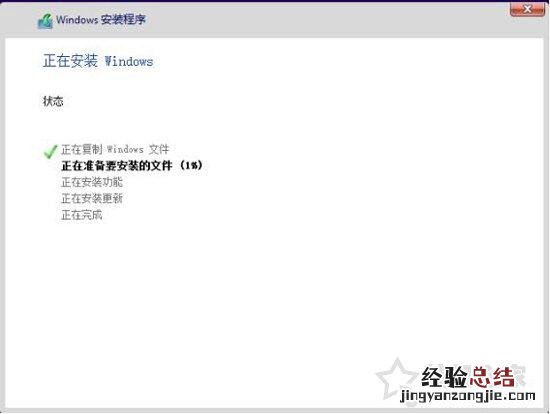
文章插图
15、到此电脑会重新启动,我们点击“以后再说” , 如下图所示:
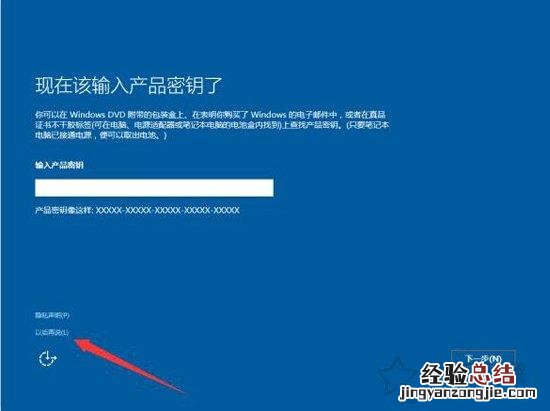
文章插图
16、在快速上手的界面中,我们点击“使用快速设置”,如下图所示 。

文章插图
17、选择下面“我拥有它”这一项,再点击下一步按钮 。
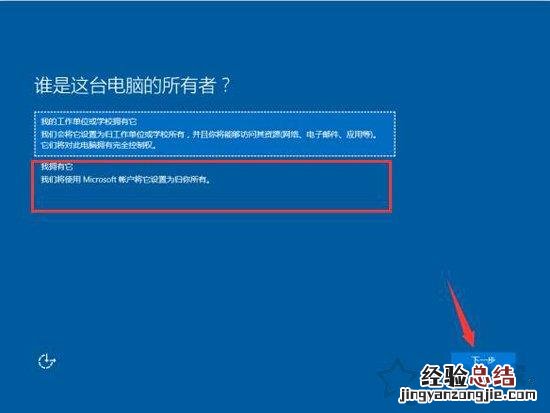
文章插图
18、再个性化设置界面中,我们再点击“跳过此步骤” , 如下图所示:
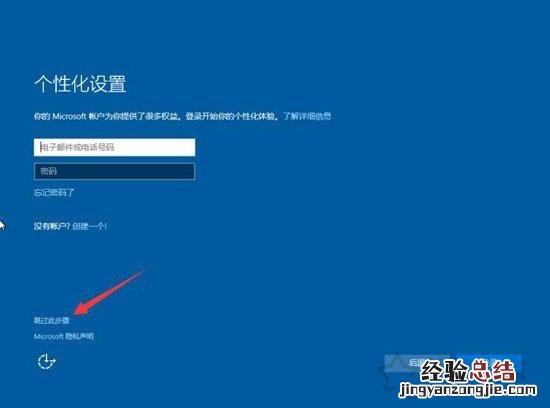
文章插图
19、输入一个账户名,可以输入你的名字,然后点击“下一步”按钮 。
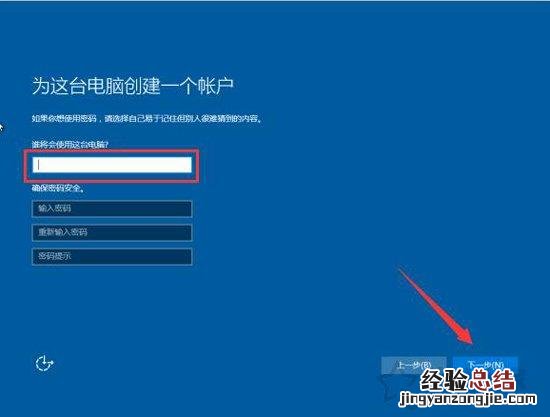
文章插图
20、最后我们就可以进入到系统界面中了,我们会发现Win10系统桌面上的此电脑/我的文档/回收站图标不见了,我们可以设置调出 。
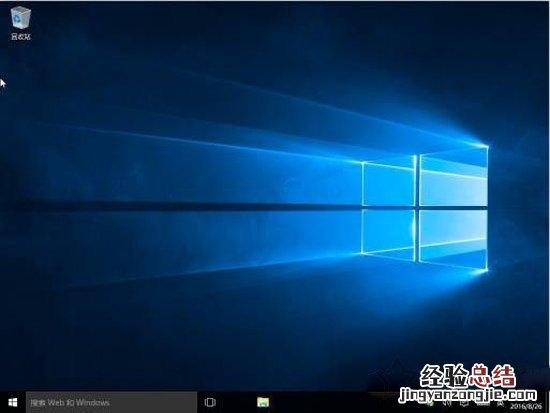
文章插图
21、首先我们在键盘上同时按“Win+i”组合键打开Windwos设置窗口,点击个性化选项,如下图所示:
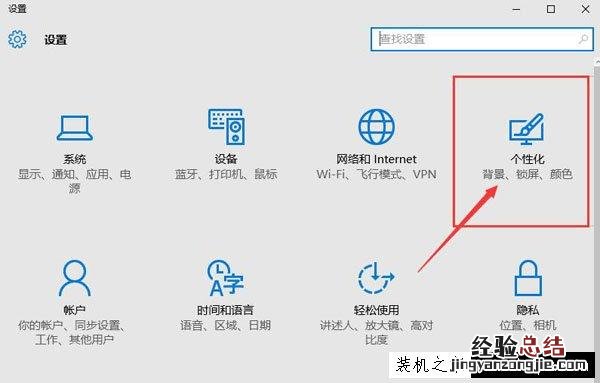
文章插图
22、在左侧栏点击“主题” , 在右侧点击“桌面图标设置”,如下图所示:
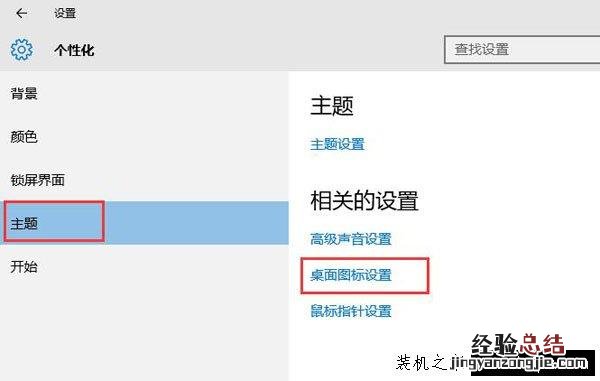
文章插图
23、可以显示此电脑/我的文档/回收站/控制面板/网络图标,想要在桌面显示哪个图标就勾选即可,如下图所示:
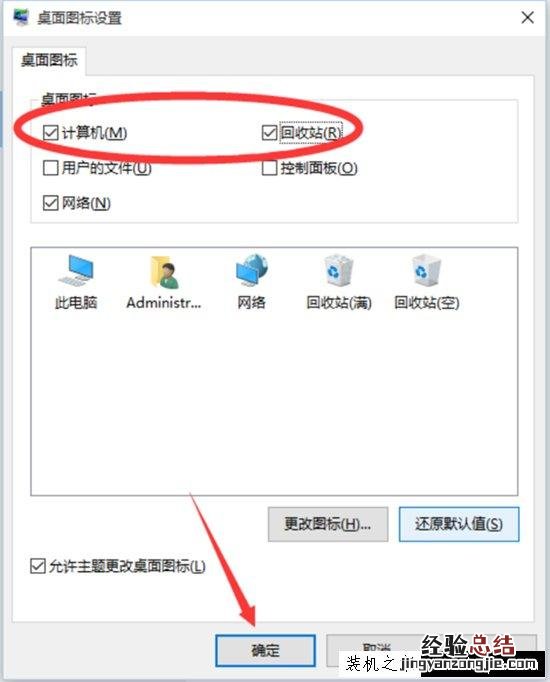
文章插图
最后我们将U盘中的驱动精灵网卡版软件安装并安装所需驱动,再使用Win10激活软件激活一下就搞定了,剩下的就是常用软件和游戏等应用了 。















