用光盘安装win7操作系统或者用U盘安装win7系统 。在这里使用的是光盘安装win7系统 。
在安装前首先要设置电脑从光盘启动,这包括两种方法:
<1>开机按F1或者DEL进入BIOS(笔记本一般是F2进BIOS设置),设置从光盘启动 , 然后重新启动电脑
<2>开机按F12进入Boot Menu , 选择从光盘或U盘启动,然后回车从光盘或U盘引导 。
注:不是所有电脑设置BIOS都这样,有的F11、F8、F9等都有 , 一般电脑启动的时候界面会显示 。
如有不明白的可以留言,后面我们会详细介绍一下各主板和笔记本进BIOS的方法 。
下面来说明一下win7的安装步骤:
第一步:选择安装语言格式,弹出如图的对话框 。无需改动,直接点击“下一步” 。
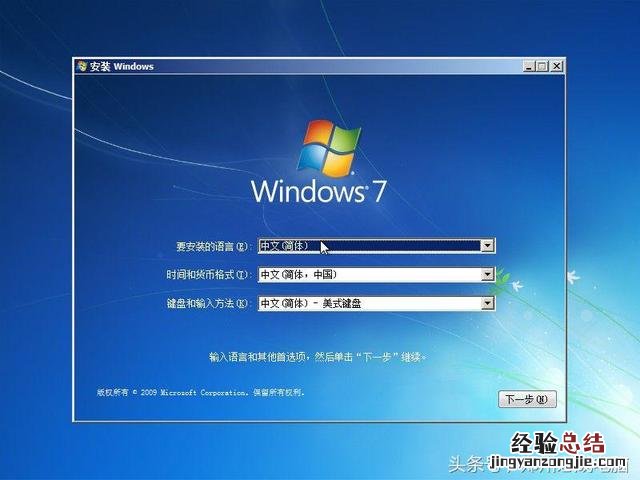
文章插图
安装win7系统-1 第二步:准备安装 。如图,点击“现在安装” 。

文章插图
安装win7系统-2
第三步:安装程序启动,稍等片刻 。

文章插图
安装win7系统-3
第四步:许可协议 。勾选“我接受许可条款”复选框,点击下一步 。
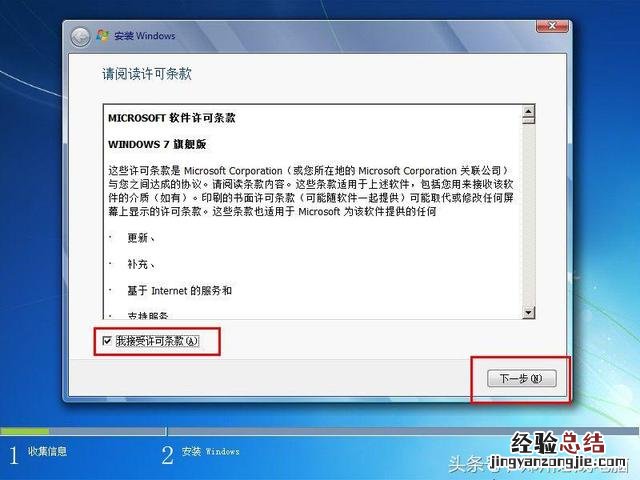
文章插图
安装win7系统-4
第五步:选择安装类型 。如果是系统崩溃重新安装系统 , 请点击“自定义(高级)”;如果想从XP、vista
升级为win7,请点击"升级“ 。这里选择自定义(高级) 。
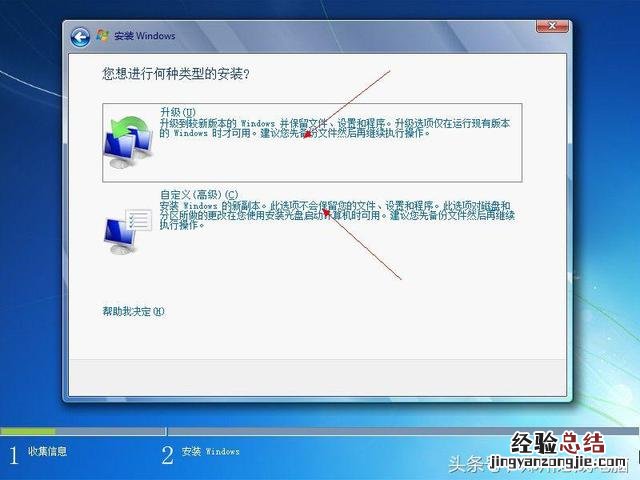
文章插图
安装win7系统-5
第六步:选择安装盘 。这里磁盘没有分区 。

文章插图
安装win7系统-6
第七步:进行分区 。点击上图中的”驱动器选项(高级)“,就出现如下界面,点击新建进行分区 。
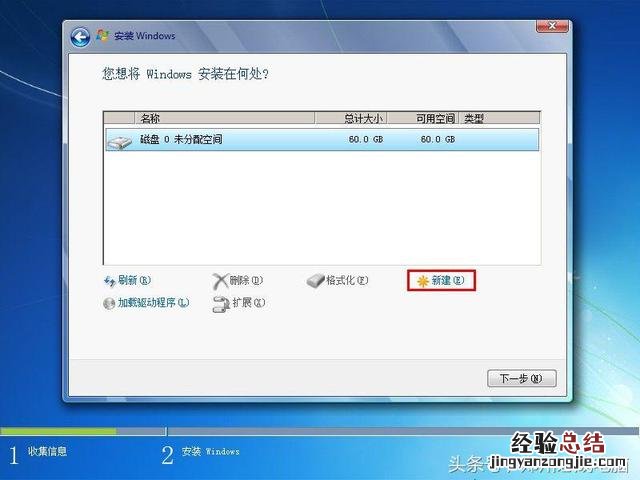
文章插图
安装win7系统-7
输入系统盘分区的大小,点击应用,这是会弹出要为系统文件创建额外分区的说明框,然后点击确定,会看到除了刚才创建的系统盘分区(大小少了100M)外 , 还有一个100M大小的额外分区 。
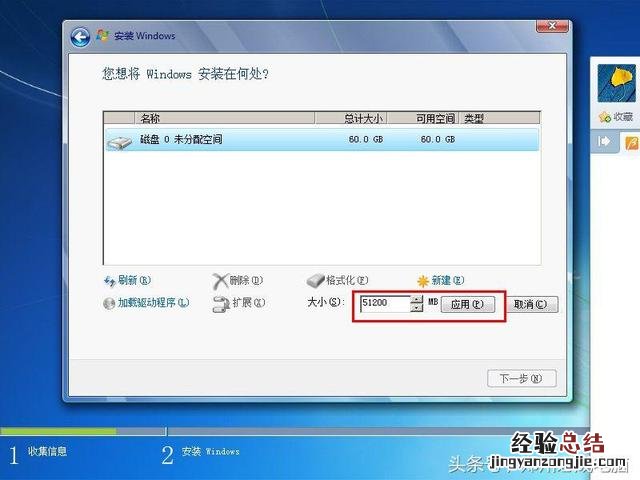
文章插图
安装win7系统-8

文章插图
安装win7系统-9
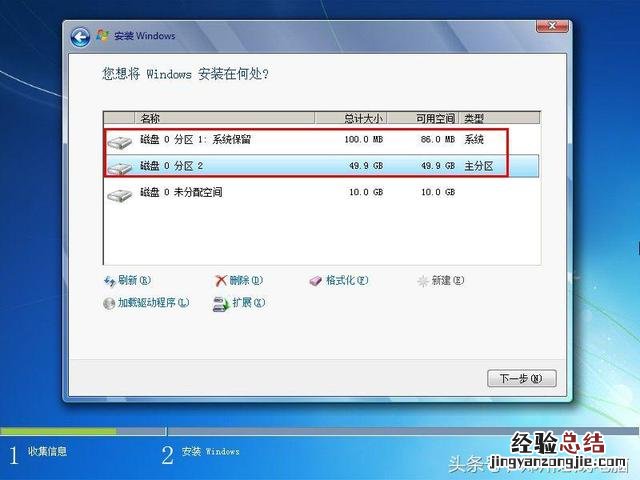
文章插图
安装win7系统-10 第八步:开始安装win7 。在上图中选中”磁盘0分区2“,然后点击下一步,会出现如下界面 。真是就开始安装了,整个过程大约需要10-20分钟(这取决于你的C盘的大小以及计算机配置) 。
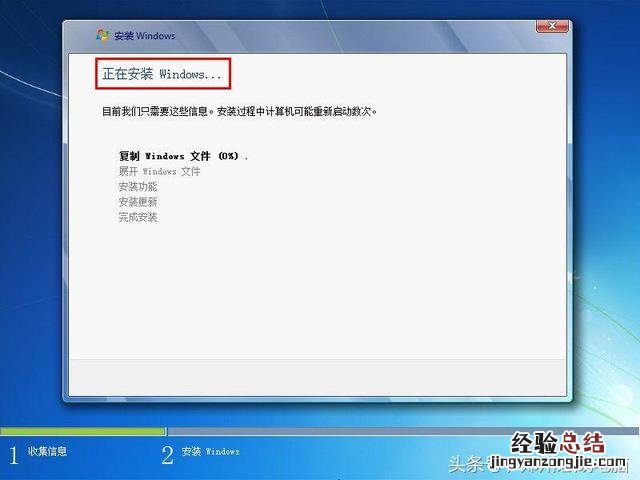
文章插图
安装win7系统-11
第九步:安装完成,启动系统服务 。
<1>在安装完成更新之后 , 系统会自动重启 。
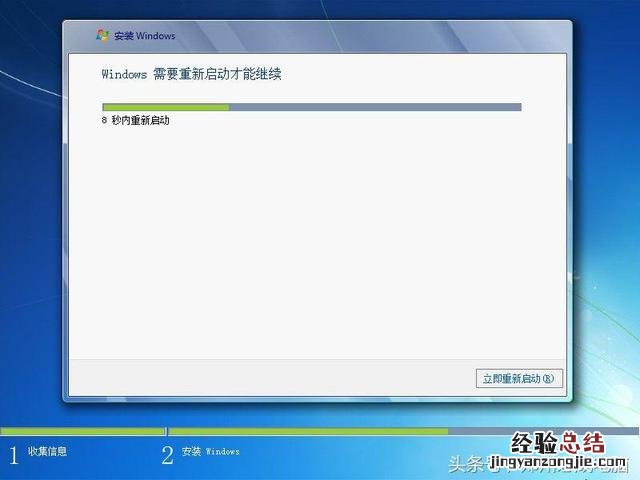
文章插图
安装win7系统-12
<2>重启之后会看到系统在更新注册表设置 。

文章插图
安装win7系统-13

文章插图
安装win7系统-14 <3>更新完成注册表设置之后 , 启动服务 。

文章插图
安装win7系统-15
<4>启动服务完成之后,接着进入安装的界面 。

文章插图
安装win7系统-16
第十步:完成安装之后,重新启动 。重新启动之后,安装程序会检查系统配置和性能 。

文章插图
安装win7系统-17
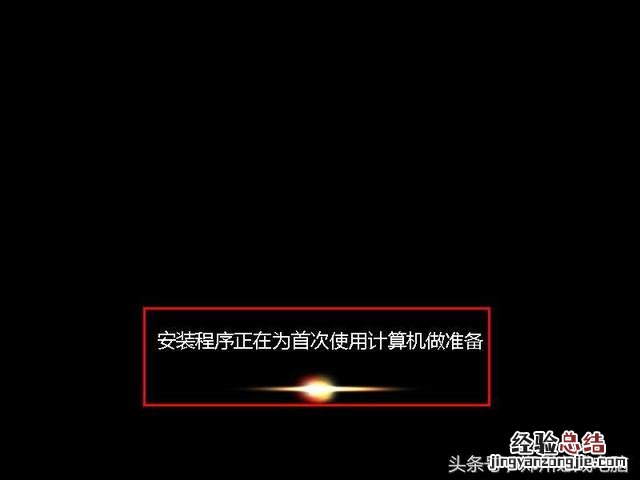
文章插图
安装win7系统-18

文章插图
安装win7系统-19 第十一步:输入个人信息并点击下一步 。
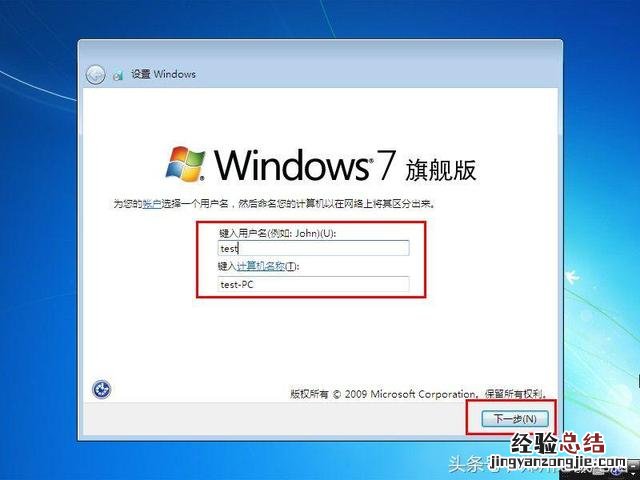
文章插图
【一键安装系统教程win7 怎么安装win7系统】 安装win7系统-20
第十二步:设置密码 。输入密码后 , 然后点击下一步 。
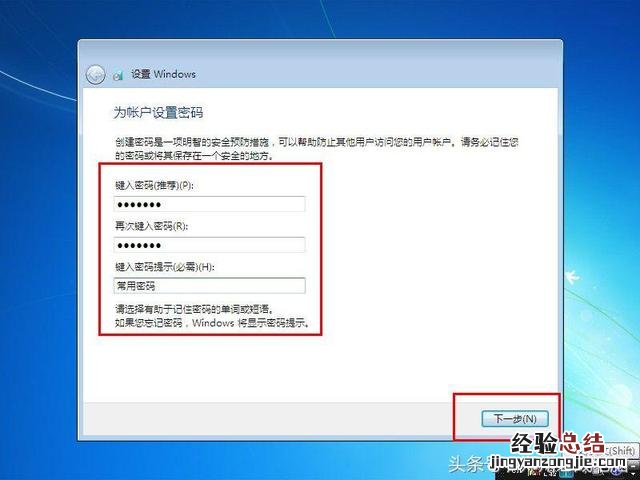
文章插图
安装win7系统-21
第十三步:输入产品密钥并激活 。也进入系统后再激活 。此处进入系统后激活 。去除“当我联机时自动激活windows(A)的复选框的对勾,然后点击下一步 。

文章插图
安装win7系统-22
第十四步:设置是否开启自动更新 。建议选择”以后询问我“ 。
第十五步:设置时间和日期 。如果是在中国,可以保持默认,然后点击下一步 。

文章插图
安装win7系统-23
第十六步:设置网络 。根据完了的实际安全性选择 。这里选择家庭网络 。

文章插图
安装win7系统-24
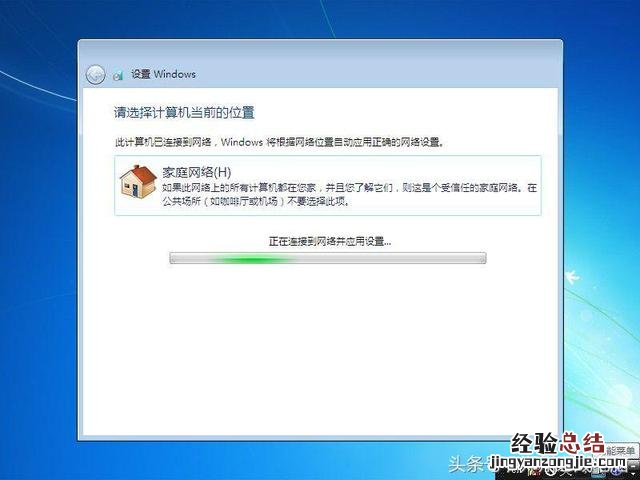
文章插图
安装win7系统-25
第十七步:win7更觉您的设置配置系统 。这个过程需要等到几分钟 。然后就可以进入win7系统了 。

文章插图
安装win7系统-26

文章插图
安装win7系统-27

文章插图
安装win7系统-28 到此 , win7就安装完成了 。















