之前我们设置iPhone自定义铃声必须通过电脑的iTunes软件或者越狱的iPhone可以直接设置 。库乐队,捷径(苹果的文件App其实也可以,本期将的捷径)的出现,极大的方便了我们设置手机来电/闹钟铃声的过程,现在你通过库乐队 , 捷径这两个App就可以在手机端设置铃声 。
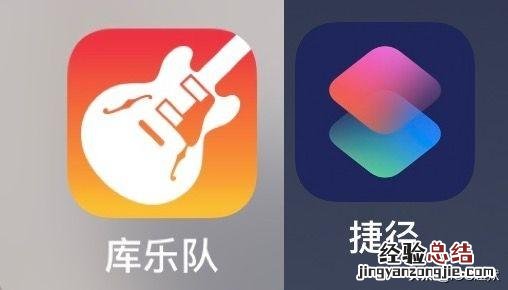
文章插图
先通过捷径下载你想设置的音乐(链接就不放出来了,自行搜索,不知道的可以评论区留言)
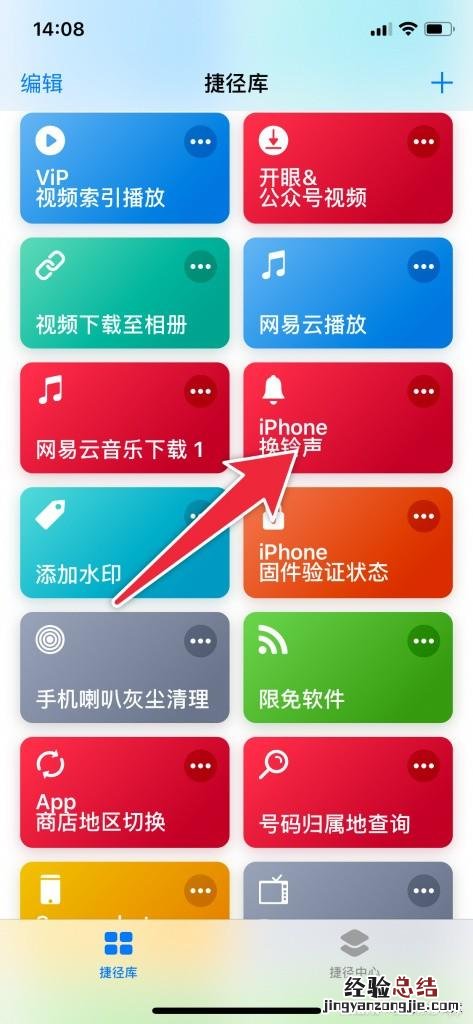
文章插图
当做到这一步时,该音乐就被自动加入到了文件App里,暂时不用管,往下看 。
打开库乐队
如果新用户,会出现界面导航,点击“音轨”选项卡,往左滑动找到“录音机界面”,点击进入纯音乐界面 。
如果你是老用户 , 会出现“浏览”界面,点击左下角“最近使用”,再点击右上角“+号”按钮进入音轨界面 。
由于我是个老司机了,哦不 , 由于我是个老用户了,所以直接点击+
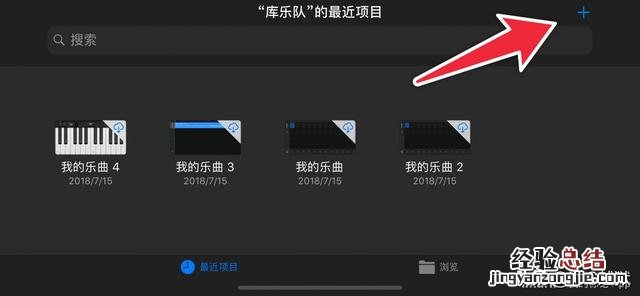
文章插图
3.之后点击音轨
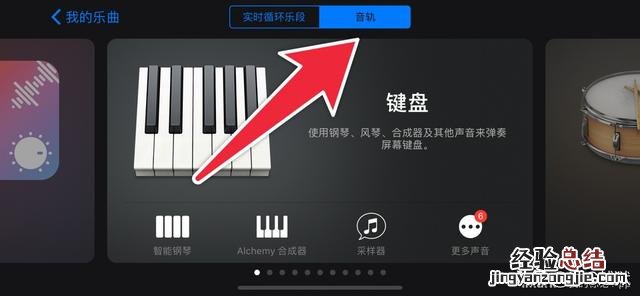
文章插图
4.滑动中间快,找到“录音机” , 点击
文章插图
5.之后点击左上角图标
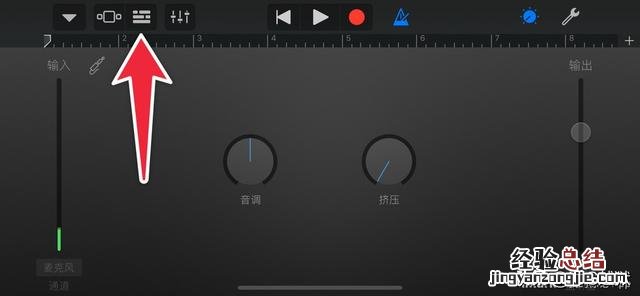
文章插图
6.之后点击右上角图标,来上传铃声文件
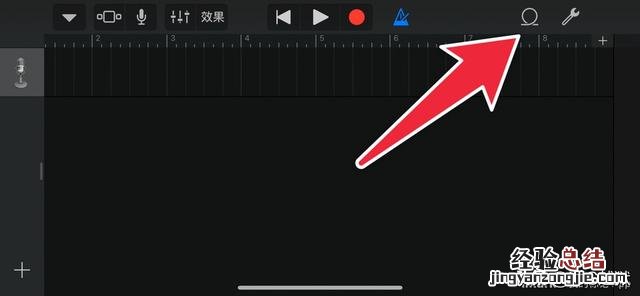
文章插图
7.点击文件,点击蓝色“浏览文件应用中的项目”按钮
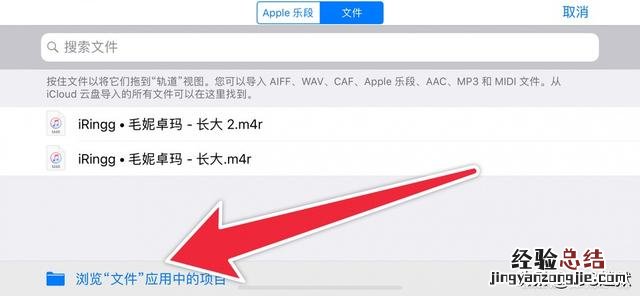
文章插图
8.选择Shortcus
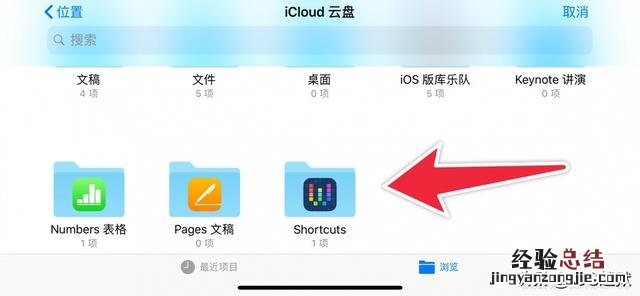
文章插图
选择刚才的音乐
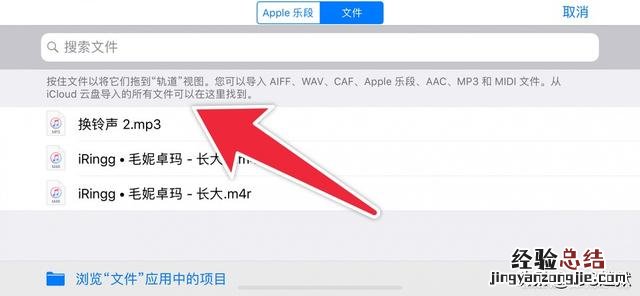
文章插图
之后你会看到刚才的音乐已经出现在了这里,如上图
9.按住向左上角拖动它
10.之后会回到下图,你可以点击右边的+号来改变小节
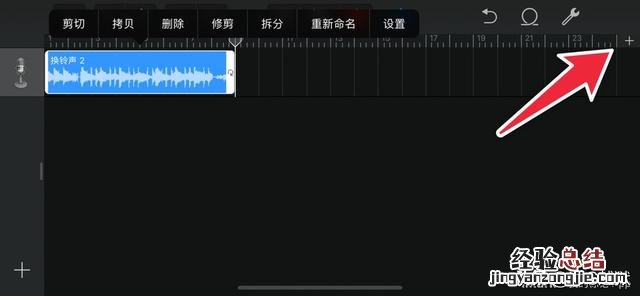
文章插图
11.比如这里改为25,点完成
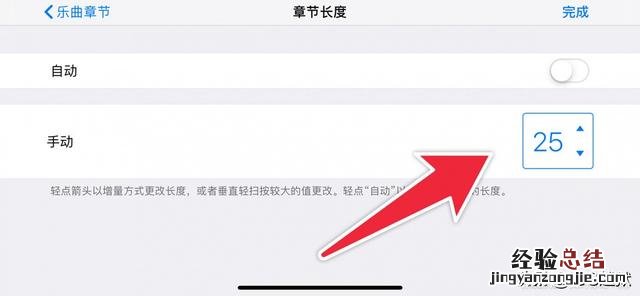
文章插图
12.之后,点击音轨,选择“修剪”,滑动一个小节的右侧边框至一个音频文件的完整的周期 。期间可以点击播放按钮试听是不是自己想要设置的完整章节 。
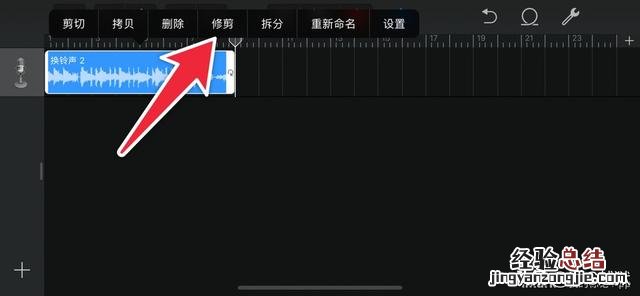
文章插图
13.调整之后,觉得可以了,可以点击
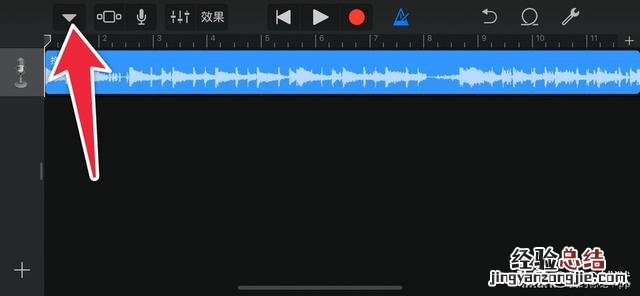
文章插图
接着会出现,点击我的乐库
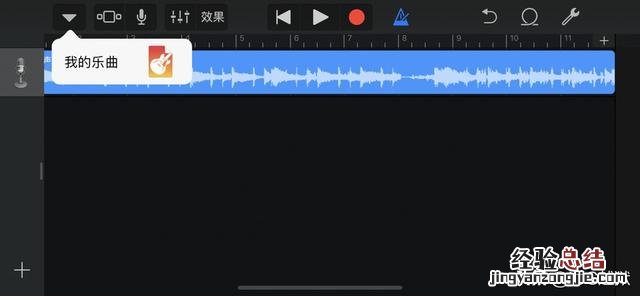
文章插图
14.刚才的编辑后的就出现在了这里
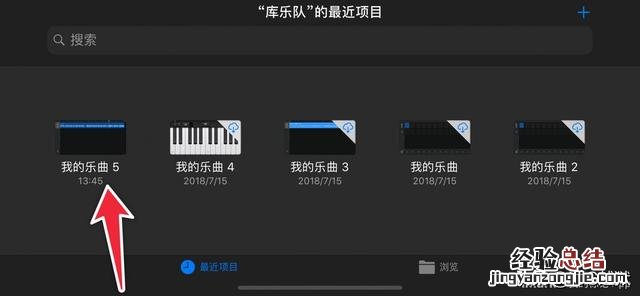
文章插图
15.长按它,点击重命名
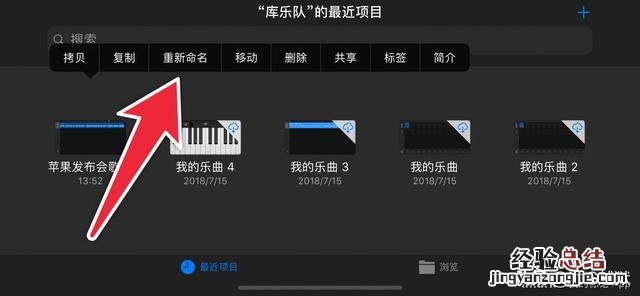
文章插图
16.之后点击共享(上图的倒数第三个按钮),之后会跳转到下图,点击中间的电话铃声按钮
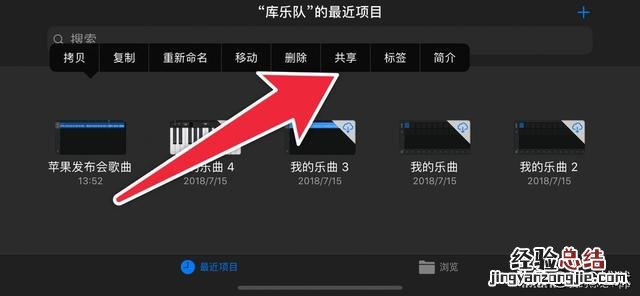
文章插图
17.之后会出现提示如果你对音乐时长超过30s,点击继续
文章插图
18.点击左边按钮
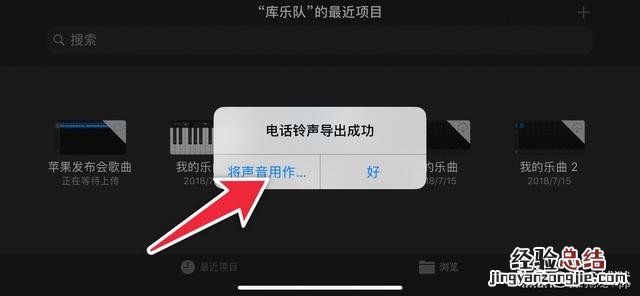
文章插图
会出现下图,之后点击标准电话铃声
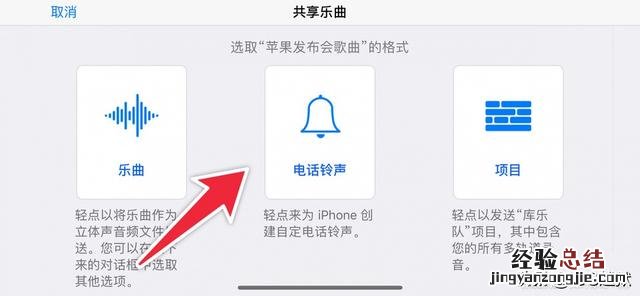
文章插图
19.前往设置的声音和触感,果然出现了,可以设置电话铃声了,
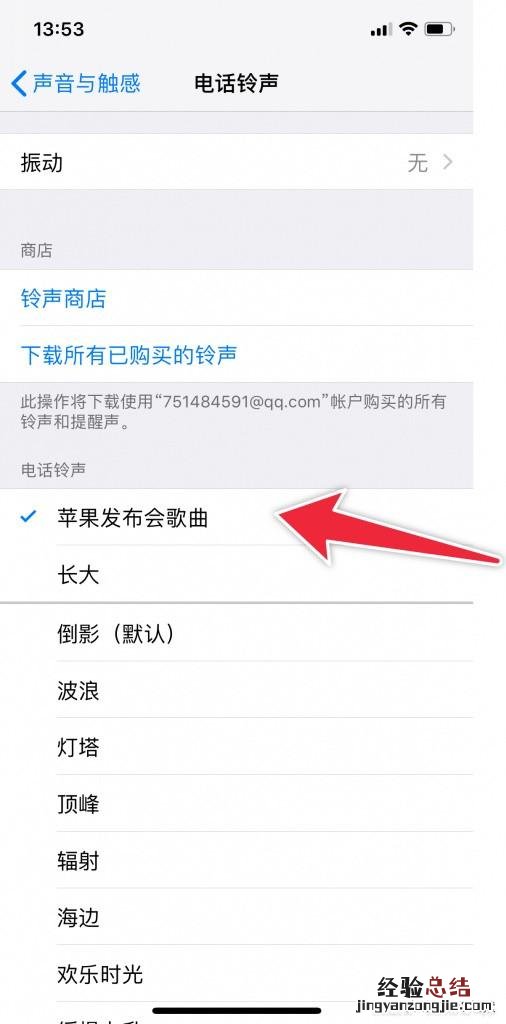
文章插图
20.前往闹钟也出现了刚才的铃声,快来设置你的闹钟吧!
【苹果手机铃声设置教程不用库乐队 iphone铃声怎么设置】
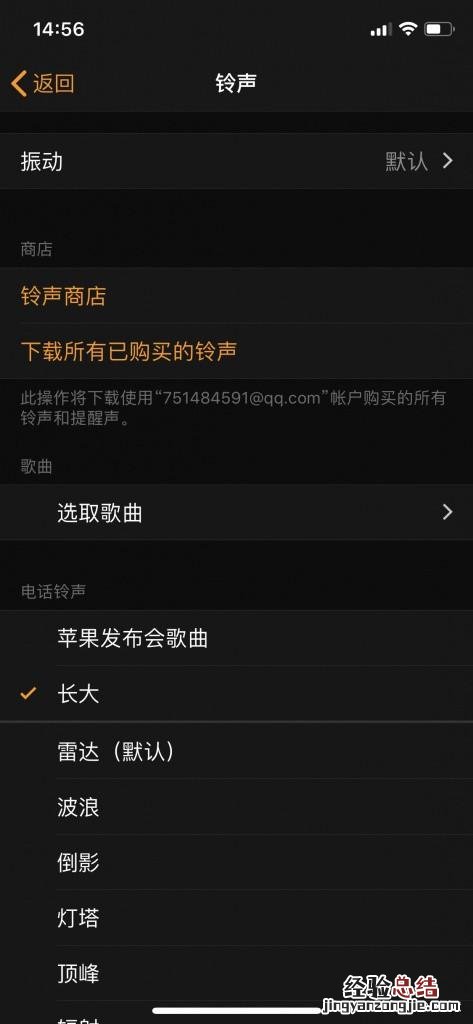
文章插图











