今年的“十一”国庆节,盛世华诞,锦绣中国,举国欢庆 , 相信大家的心里都是很高兴的 。
国庆节到来,大家为了表示爱国情怀,纷纷将微信头像加上了爱国元素——微信渐变国旗图像 。
小编就给大家分享一下,在Word中如何制作渐变的微信国旗图像 。
打开Word文档,点击【插入】再点击【形状】选择【矩形】,按住【SHIFT】键,拖动鼠标,拉一个出正方形 , 然后再按【CTRL】键 , 拖动正方形 , 复制一个备用 。
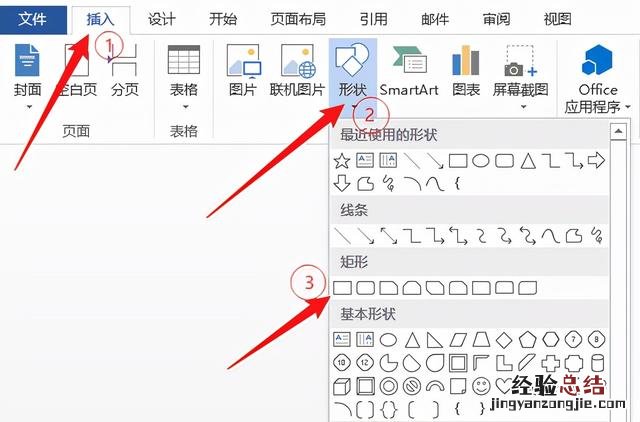
文章插图
左键点击第一个正方形,右键单击,点击【填充】再点击【图片】,将图片填充到正方形中 。正方形的边框颜色 , 默认是蓝色的,点击【轮廓】选择【无轮廓】即可将边框去掉 。
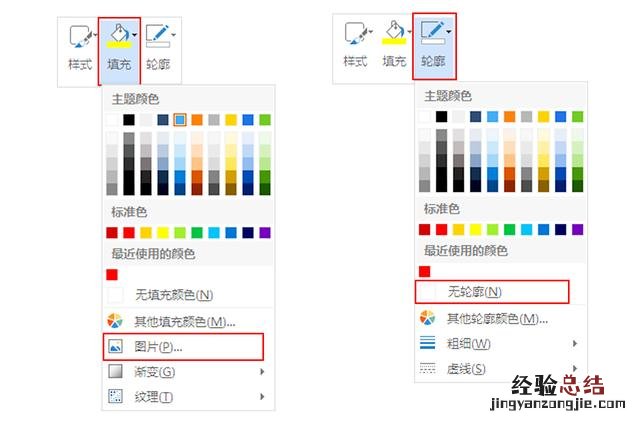
文章插图
点击第二个正方形,右键单击 , 点击【填充】再点击【渐变】然后点击【其它渐变】选择【渐变填充】,依次调整渐变填充的类型、方向、角度渐变光圈、颜色、位置、透明度、亮度等(以下是小编的调整参数值) 。
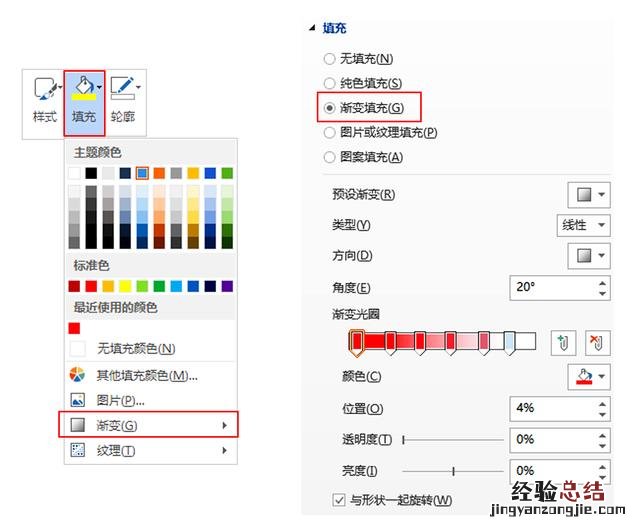
文章插图
五角星制作 点击【插入】再点击【形状】然后点击【五角星】形状 , 同样方法填充黄色,轮廓选择黄色(或者无),填充好颜色后,把五角星的位置摆放好,按住【SHIFT】不放松 , 依次点击5个五角星,将五角星选中后,右键单击,点击【组合】,将五角星组合到一起,调整好的位置就不会发生变化,移动起来更方便 。
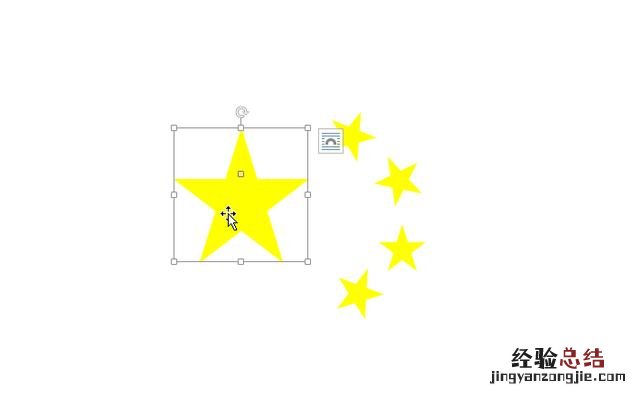
文章插图
将填充的图像框置于底层,渐变框置于第二层,五角星放在第一层,微信渐变国旗图像就做好了 。

文章插图
【Word制作“微信渐变国旗头像” 怎么把微信头像加上渐变国旗呢】 以上就是给大家分享的在Word中制作微信渐变国旗图像的方法,您学会了吗?











