1.iPad按键截屏
这是iPad最常用的截图方式 。根据iPad的型号,具体步骤有所不同 。
对于没有Home键的iPad:打开应用、网页或要截图的文档,同时按住【锁屏键+音量增大键】并快速放开 。
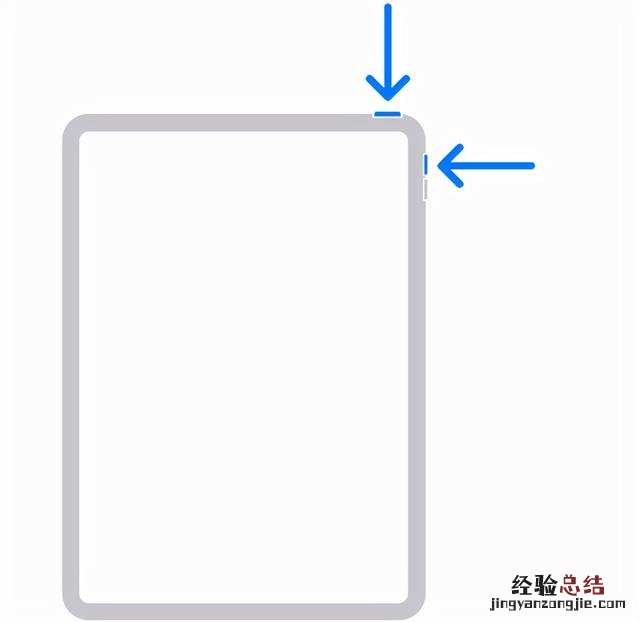
文章插图
对于带Home键的iPad:打开应用、网页或要截图的文档 , 同时按住【锁屏键+Home键】并并快速放开 。
注意,如果你按住按钮的时间过长,你可能会激活Siri等 。因此,请快速按住按键并放开进行截屏 。
2.【辅助触控】截屏 因为iPad尺寸比较大,按键截屏操作可能不太方便 。你也可以借助iPad【辅助触控】进行截屏 。
首先,进入设置 - 辅助功能 - 触控,打开辅助触控 。
然后点开屏幕上的白色圆形按钮,找到设备 - 更多 - 截屏 , 点击截屏即可快速截图 。
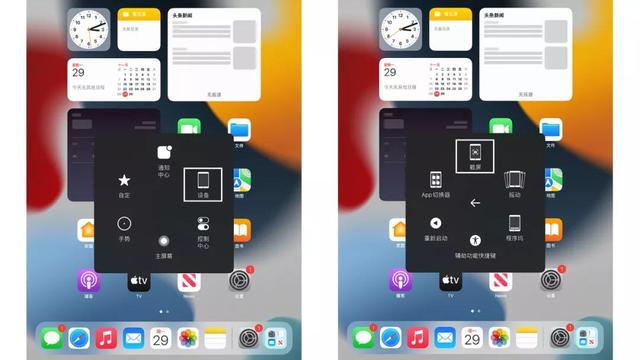
文章插图
在进行截图时 , 圆形按钮会自动隐藏,所以不用担心截取的图片上出现这个按钮 。
3.【辅助触控】截屏快捷方式 在【辅助触控】中,你需要点击几次才能到达屏幕截图按钮 , 但是你可以创建一个快速截图的快捷方式来简化过程 。
进入设置 - 辅助功能 - 触控 - 辅助触控,在“自定操作”中,将【长按】设置为截图快捷操作,并自定义长按时长 。
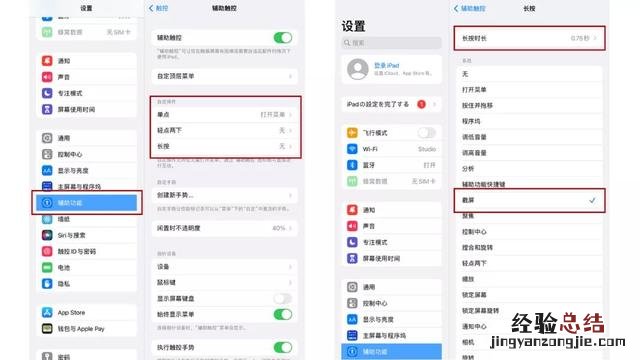
文章插图
完成设置后 , 在需要截图的界面长按圆形按钮就可以进行截图了 。
4.Apple Pencil快速截屏 如果你购买了Apple Pencil, 那么在iPad上截屏就更加方便了 。截屏之前请确保Apple Pencil有足够的电量并与iPad完全配对 。
打开你需要截屏的应用或文档,用Apple Pencil从iPad的左下角或右下角,向斜上方45度轻轻一划即可截屏 。
5.【语音控制】快速截屏 在iPad上,你还可以借助【语音控制】快速截图 。
进入设置 - 辅助功能 - 语音控制 - 自定命令,然后选择设备 - 拍摄屏幕快照 。
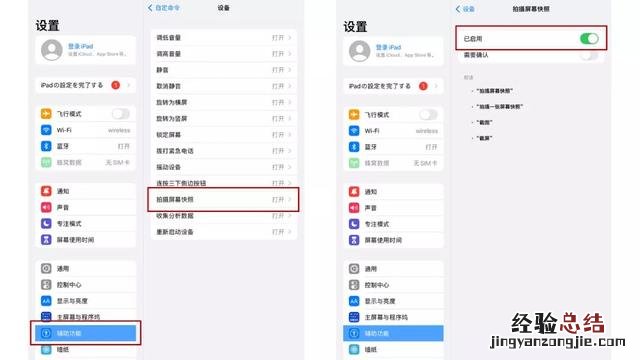
文章插图
开启后 , 当你轻轻喊出“截图”、“截屏”等操作指令时,iPad就会自动截屏 。
6.键盘快捷键截屏 如果你的iPad配有键盘,你还可以像在电脑上一样,借助键盘的按键进行截图 。
按住Cmd +shift + 3即可快速截屏 。按住Cmd + shift + 4快速截屏并可以进行编辑 。

文章插图
7.网页长截图 如果你需要对网页进行长截图,可以借助Safari浏览器完成操作 。
【iPad快速截图的7种方式 ipad怎么截图快捷键】 打开Safari浏览器的某一网页,使用以上任意一种方式进行截图,点开截取的【缩略图】,选择“整页”即可完成网页长截图 。














