大家好,上期教了大家如何制作U盘启动盘 , 那么这期自然是教大家如何重装系统了,其实,计算机发展到今天,重装系统越来越简单了,只需要几个步骤就可以完成了 。

文章插图
本人尽量根据个人工作经验用最简单的方法教大家完成重装系统 。
电脑系统重装一般有两种方式 。一种是电脑系统能够正常使用,仅是因为电脑比较卡,为了提高电脑运行速度,重装系统;另一种是因为电脑系统文件丢失,系统已经蓝屏或者黑屏了,不得已重装系统,这种情况只能通过系统盘或者用u盘启动盘进行重装系统了 。
那么 , 电脑如果能够正常进入系统,这里有两种比较简单的方法,大家可以根据个人喜欢自由选择 。
一、360安全卫士安装系统
360安全卫士安装系统过程较为简单,本文将简单地介绍一下,大家一步步跟着做就好了 。(注:360安全卫士版本不一样,界面稍有些不同,功能完全一样)
1.首先,双击点开360安全卫士软件,进入到软件的主界面当中后 , 在界面找到【功能大全】功能,然后点击系统,找到系统重装 , 360会自动帮你下载好系统重装功能,然后进入 。
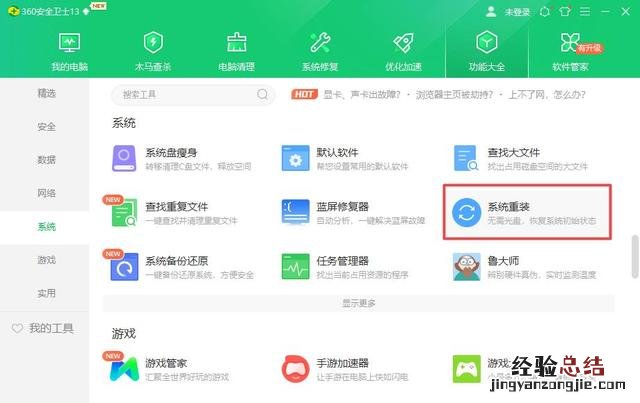
文章插图
2.点击进入系统重装界面,会跳出360系统重装大师 , 我们点击立即重装,如下图所示:
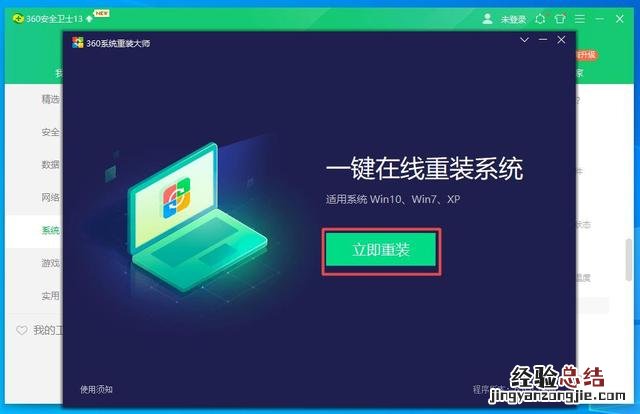
文章插图
【电脑重装系统最基本的解决方法 怎么装系统win11系统】 3.点击重装以后 , 会进入系统环境检测阶段,此阶段会检测当前是否能够满足重装系统的环境,如下图所示:
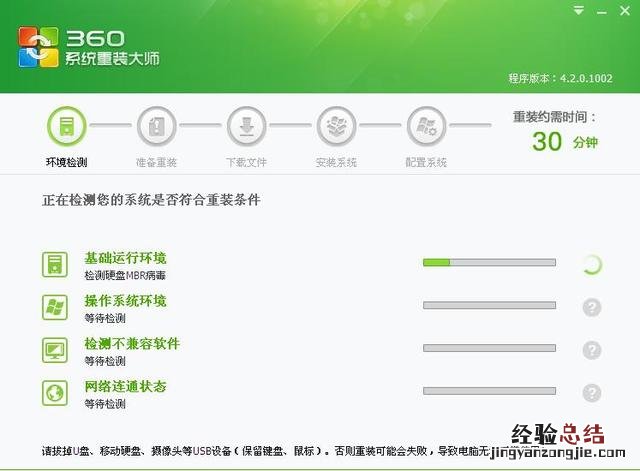
文章插图
4.此时只要耐心等待几分钟,待360安全卫士检测完系统环境后,如果当前环境不符合重装条件 , 会提示你系统当前不符合重装条件,此时就不能用360安全卫生重装系统了,如果当前系统满足条件 , 则会提示请手动备份好数据,点击继续重装即可 。
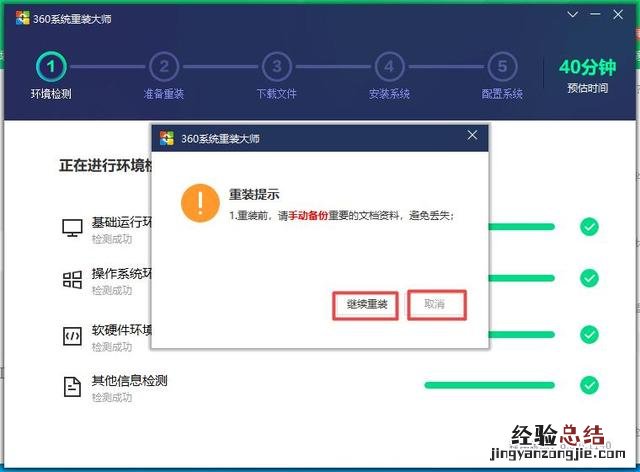
文章插图
5.点击重装以后,360安全卫士会下载与当前相同系统的纯净版系统文件,如下图所示:
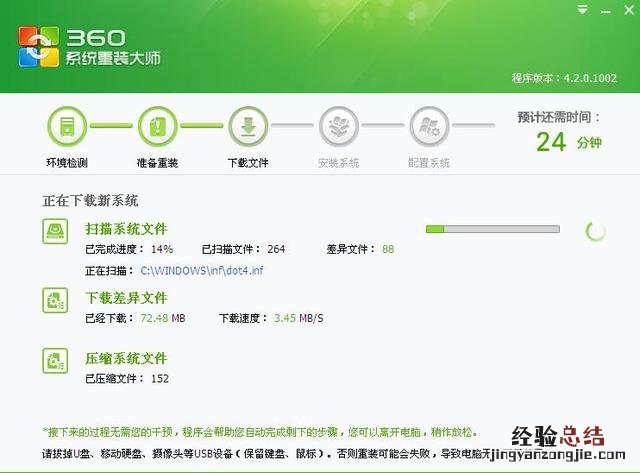
文章插图
6.系统文件下载以后,则会进入系统重装界面,此时只要点击继续,则开始安装系统 , 如系统所示:
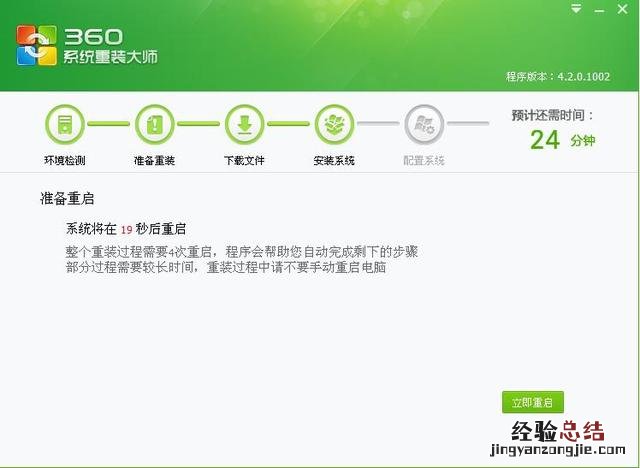
文章插图
7.待系统重装完毕以后,点击立即重启,则系统进入重装驱动界面,如下图所示:
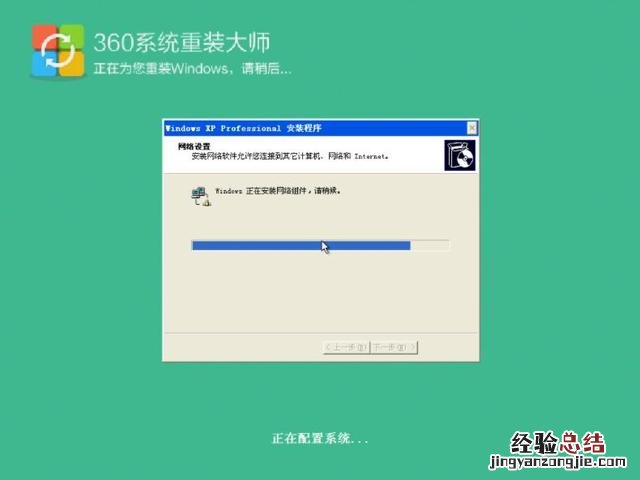
文章插图
8.待驱动安装完毕 , 则系统到此安装完成,此时系统是纯净版的系统,里面仅有360安全卫士额外的软件,如下图所示:
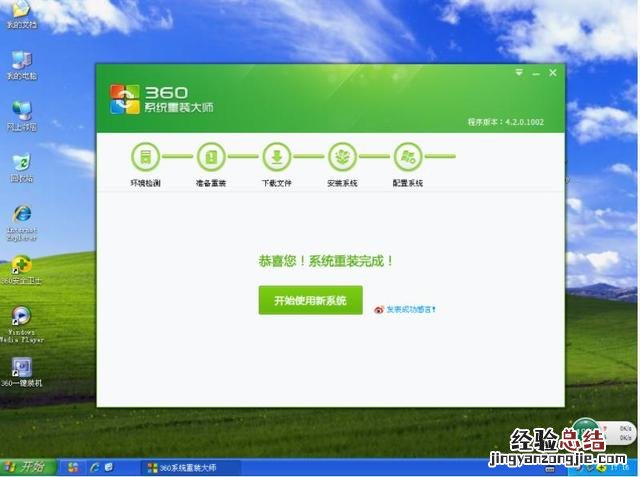
文章插图
到此通过360安全卫生,系统安装过程就结束了,其实很简单,全程不需要你操作几个步骤,大家只要跟着步骤都可以完成系统的重装!
二、通过一键系统重装软件重装系统
一键系统重装软件也有很多 , 这里仅到网上随便搜索一个软件(石大师)作为案例进行讲解,类似网上的软件有很多,大家根据个人喜好进行选择,如下图所示:
1.下载好软件后,点击进入,点击一键重装,选择自己需要安装的系统,然后点击下一步,如下图所示:
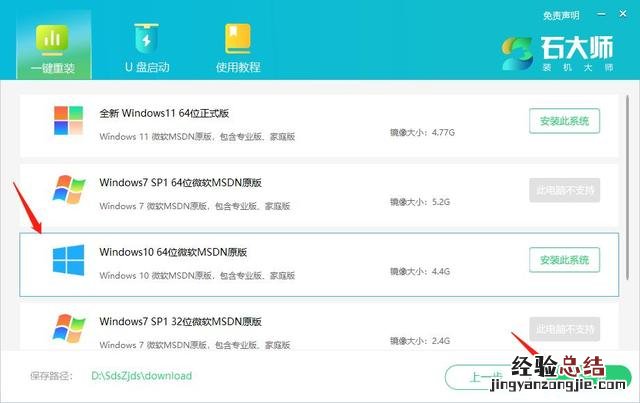
文章插图
2.进入下一步以后,软件会自动下载系统文件及备份驱动程序,不需要做过多操作,如下图所示:
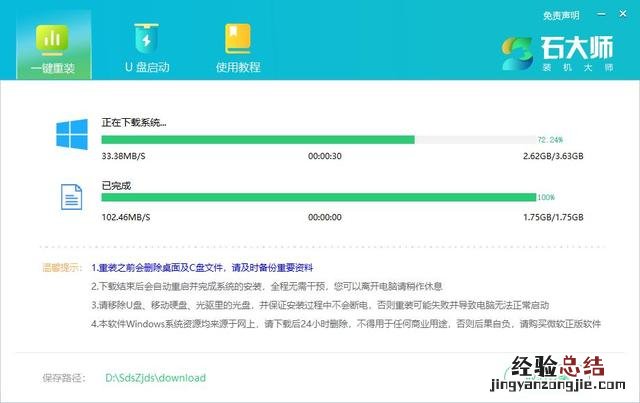
文章插图
3.耐心等待系统文件下载好及驱动备份好后,会提示你系统部署成功 , 重启后将自动继续为您安装系统,此时,只要点击立即重启即可,直到等待系统完成安装,即可完成整个系统的安装,如下图所示:
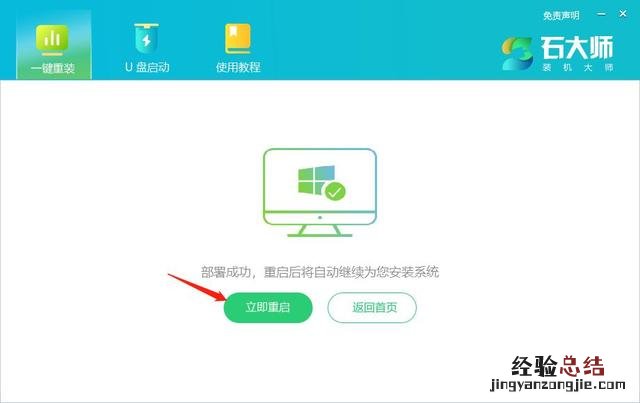
文章插图
此时,系统安装完以后就结束了整个系统的安装过程,操作十分便捷方便,相信小白也可以相当轻松地将系统安装好 。
三、U盘系统盘重装系统
这种安装系统方法,稍微有一点复杂,但掌握了也很简单,建议大家必须掌握,因为我们经常会因为系统蓝屏无法直接进入系统,所以此时通过系统盘或者u盘启动盘重装系统就非常有必要了!
1.将windows官网下载你所需要的系统镜像文件,例如:win7、win10或者win11等,按照各自需求下载 。
2.将下载好的系统镜像文件,放到U盘启动盘.GHO文件夹下面,比如需要安装win7就下载win7镜像文件,安装win10就下载win10镜像文件,甚至更高版本的都可以,以此类推,不再累述 。
注:本人也有下载好的纯净版的系统镜像,需要的也可以联系本人索取 。
3.将U盘插在电脑上 , 直接重启系统,在系统黑屏状态下,笔记本连续按F12(注:不同品牌的主板按键有所不同,一般都是F8-F12不等,也有部分是esc或者f2,如果确定不了可以一个个试一下,或者最简单的方法就是到网上搜一下自己品牌的电脑进入u盘启动盘的快捷键) 。
4.这期以老毛桃U盘启动盘为例,系统启动时候连续按F12后,会跳出如下的界面,我们新电脑一般会选择第一个选项 。
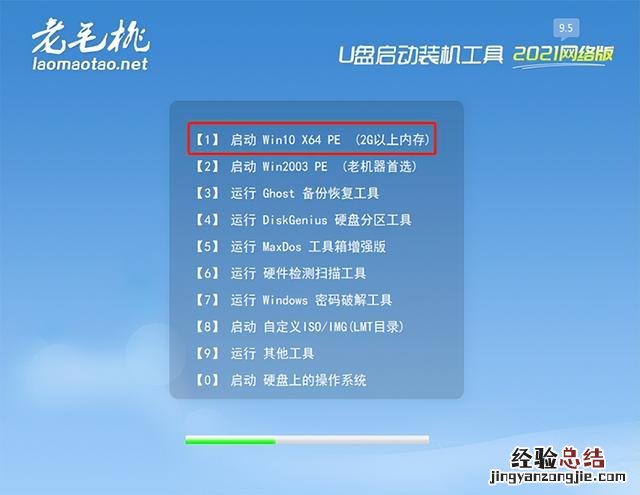
文章插图
5.根据自己电脑新旧情况选择,没有太大影响,回车后进入如下界面,选择自己下载好的镜像文件路径 , 点击是,进行系统安装:
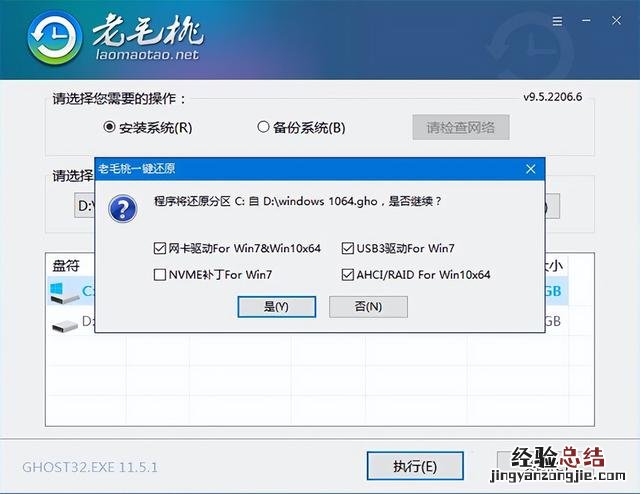
文章插图
6.点击安装以后,会进入系统安装界面,如下图所示:
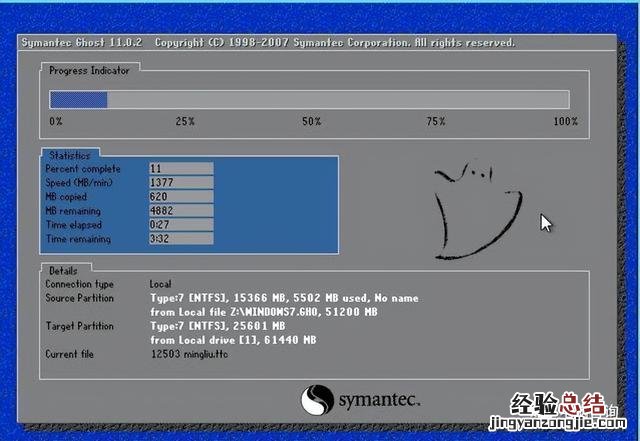
文章插图
7.此时是要耐心等待直到系统安装结束即可 。

文章插图
到此,三种安装系统的方法已经介绍完了,都是非常简单实用的方法 , 只要跟着步骤都可以完成系统的安装,如有疑问可以进行咨询 。














