大家好,我是眼睛君 。
作为一个啥都会一些的奶爸,经常会被人求助安装电脑系统,当然这个系统主要是指Windows系统,虽然现在安装系统比起XP年代已经非常非常简单了,但是对于普通用户来说新装/重装系统依旧是一个“高深”的操作 。今天就说说如何使用微软官方工具安装Windows10/11系统 。
一般Windows系统安装方法
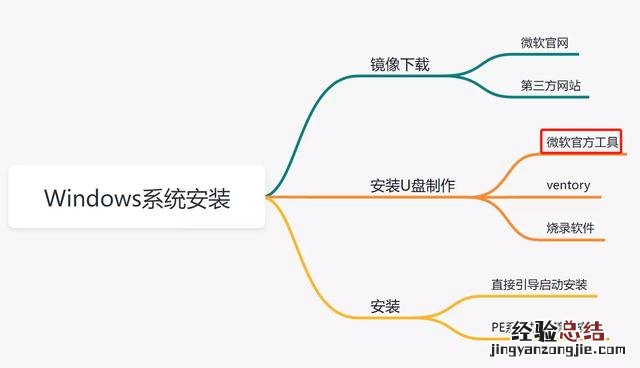
文章插图
普通用户觉得安装电脑系统是一件很难的事情,简单来说其实就三个步骤:
1、安装镜像下载;
2、制作启动U盘;
3、设置引导启动安装 。
虽然步骤简单,对于小白用户来说,坑也不少 , 第一步下载就会让很多人不知所措:不知道去哪里下载镜像、该下载什么版本的镜像等这些问题就已经是个“大问题”了 。不过好在现在微软官方提供的安装工具——Windows Media Creation Tool已经非常方便了 , 相比起下载镜像文件自己制作启动U盘,微软官方工具直接集成了镜像下载和U盘制作,可以说是傻瓜式操作,而且是官方工具官方下载,可以确保是100%的官方正版 。
下面就说说如何使用这个新手友好度非常高的工具安装系统 。
两个工具三个步骤 使用该方法 , 只需要具备两个工具即可,一台可以正常上网的电脑、一个至少8GB的U盘 。操作上,只需要三个大步骤 。
1、下载Windows Media Creation Tool工具 。
直接在微软官方下载即可,微软当前提供Windows 10和Windows 11两个版本的工具下载 。
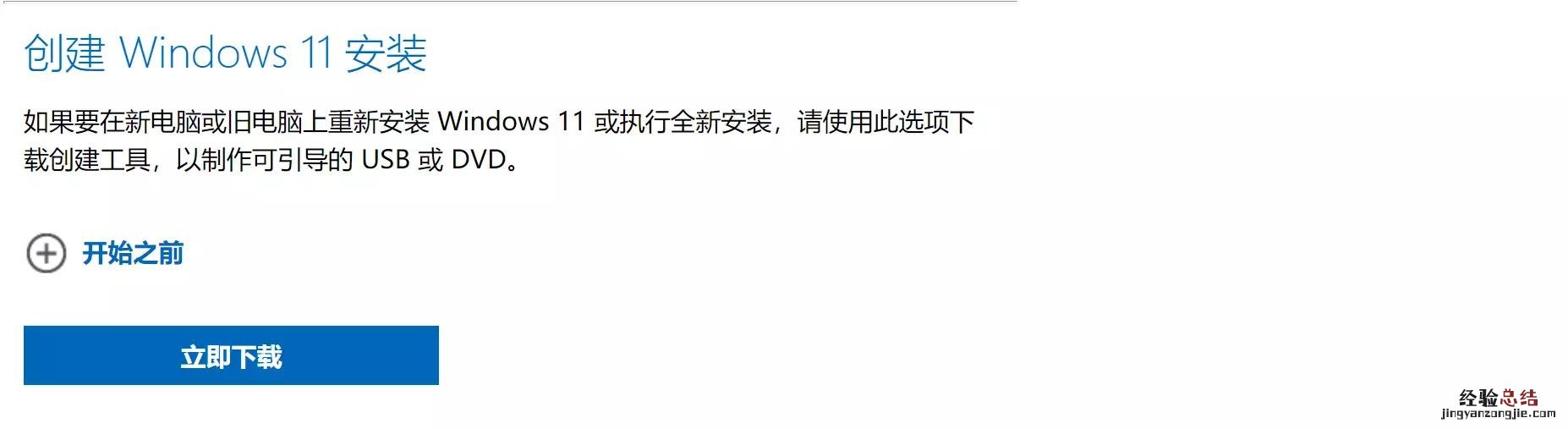
文章插图
Windows 11:https://www.microsoft.com/zh-cn/software-download/windows11
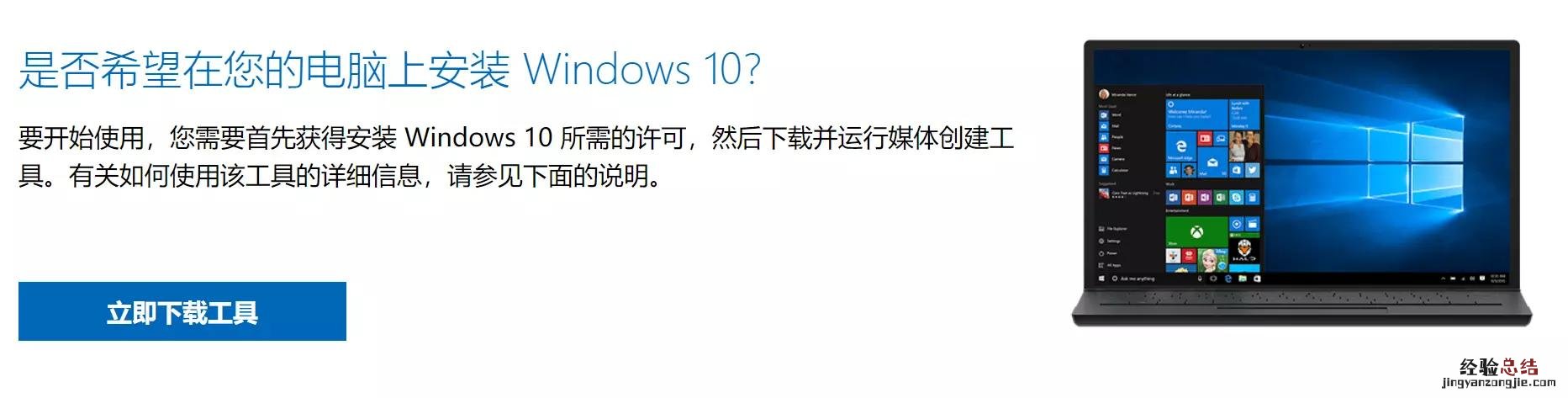
文章插图
Windows 10:https://www.microsoft.com/zh-cn/software-download/windows10
2、运行工具,按照引导一路点击“下一页”制作安装U盘 。
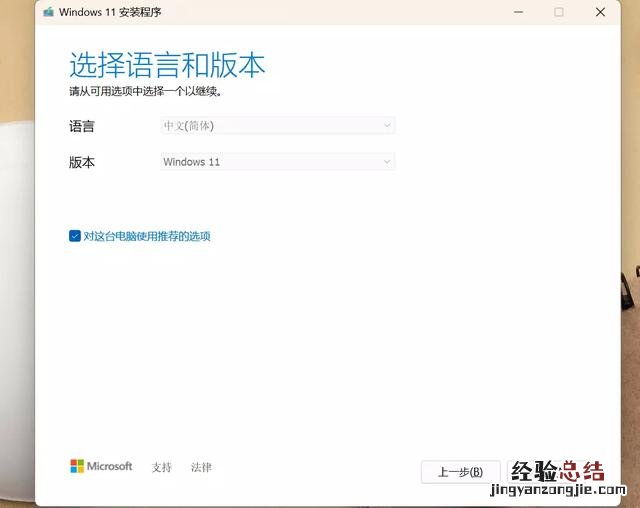
文章插图
注意U盘会被格式化 , 需要提前保存U盘里的内容 。
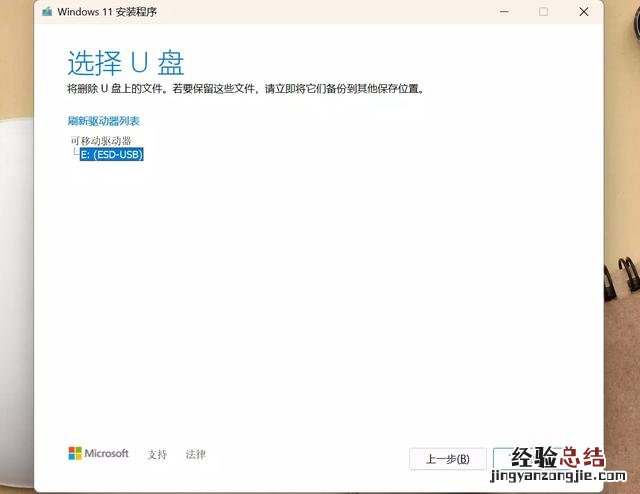
文章插图
工具自动从微软官方下载系统并制作启动U盘,整个过程视网络情况 , 一般只需半个小时即可 , 官方工具现在真的是非常方便了 。
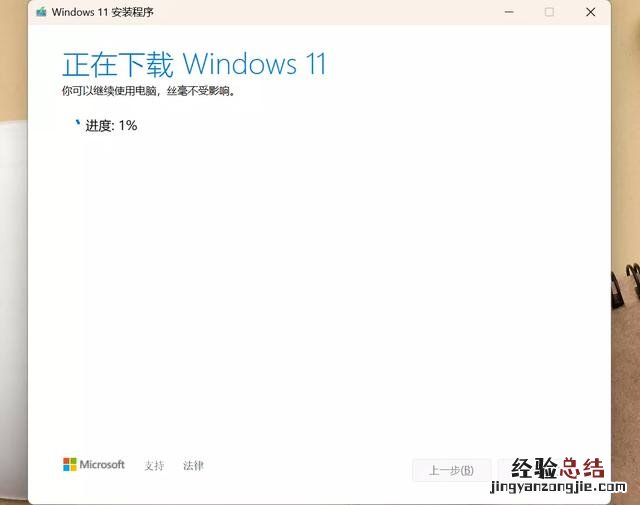
文章插图
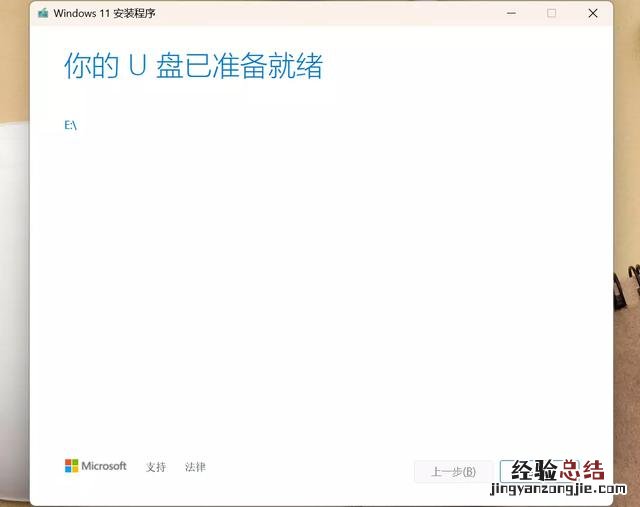
文章插图
自动完成U盘制作,此时点击完成就行了 。
3、把制作好的系统安装U盘,插到需要安装系统的电脑上,开机并启动安装 。
如果是新装电脑,没有其他硬盘启动项,开机会自动启动安装 。
如果是旧电脑有旧系统引导,需要开机进入启动菜单选择,选择U盘引导启动 。
总结【使用微软官方工具只需三步 电脑系统怎么装进U盘】 很多人遇到电脑问题,总是想着求人,有时候求人不如求己,现在网上各类教程非常多,善用搜索,自己动手,就像装系统这种事情,Windows10/11官方工具已经非常方便了,完全可以自己动手解决 。













