我们在使用电脑的时候 , 最害怕的就是卡屏死机 , 尤其是文件未保存时,简直就是灭顶之灾 , 每次碰到这种情况 , 真的砸电脑的心情都有,今天就教大家如何解决这个问题 。

文章插图
方法一:硬盘空间不足
系统盘满了是也会导致电脑经常卡死,系统盘一般都是C盘,如果是硬盘问题导致的卡顿,解决方法如下:
1.首先在桌面上找到【此电脑】,鼠标双击进入;

文章插图
2.然后选中C盘,右键选择【属性】,点击【磁盘清理】,电脑会自动计算可释放的空间 。
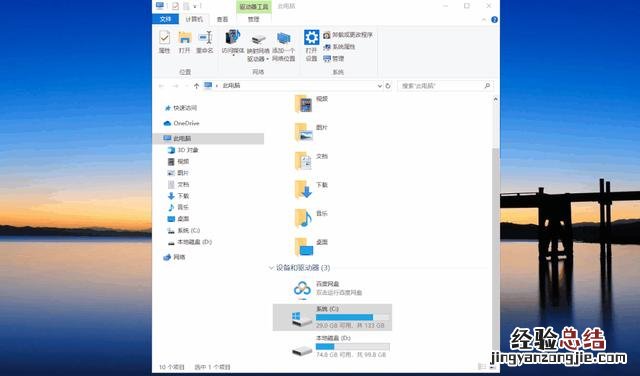
文章插图
3.最后点击【清理系统文件】,勾选“Windows 更新清理”、“临时文件” , 进行删除即可 。
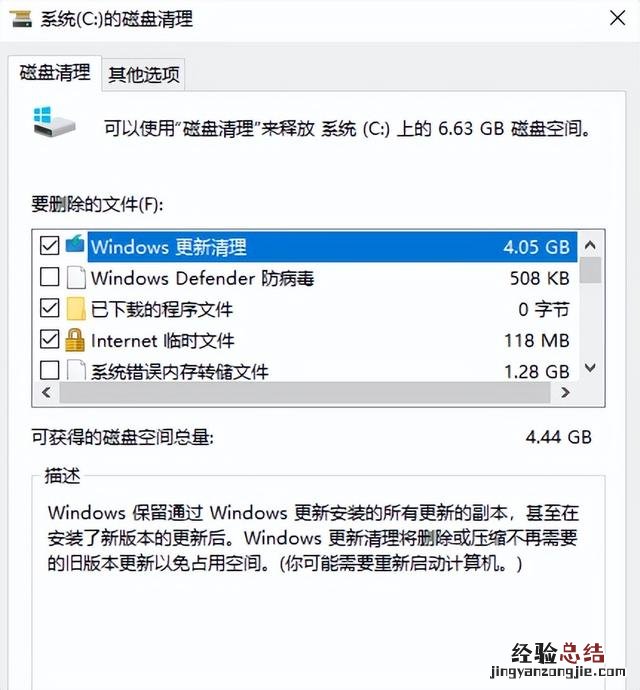
文章插图
方法二:内存和CPU占用较高
如果是内存、CPU占用高导致的电脑卡顿,那么我们可以用下面这个方法来解决 。
1.首先按住键盘上的【Ctrl+Alt+Delete】组合键,调出任务管理器;
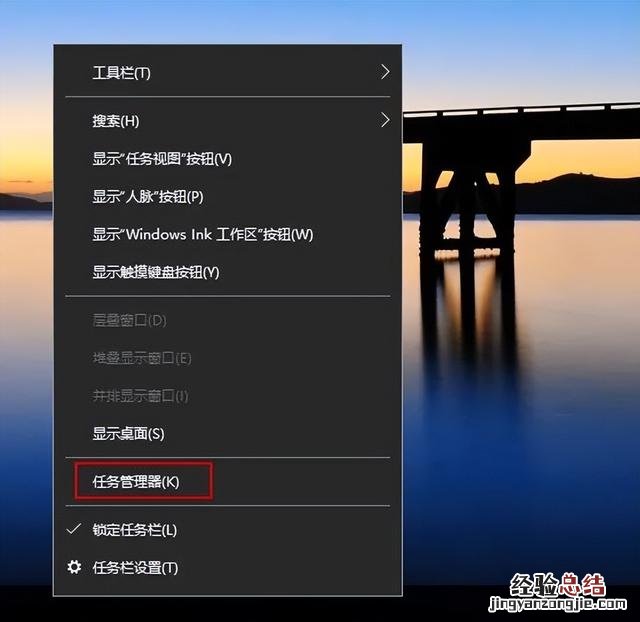
文章插图
2.随后打开任务管理器,找到【性能】 , 这里我们可以看到在窗口中显示有【CPU】和【内存】;
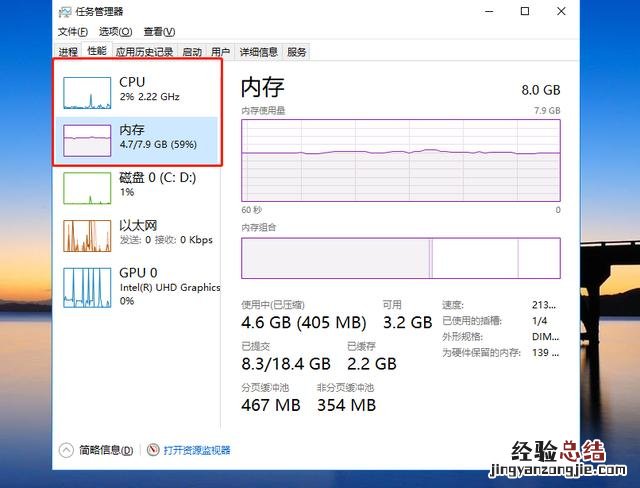
文章插图
3.接着我们打开资源监控器,查看占用比例较高的程序 , 右键选择【结束进程】就可以了 。
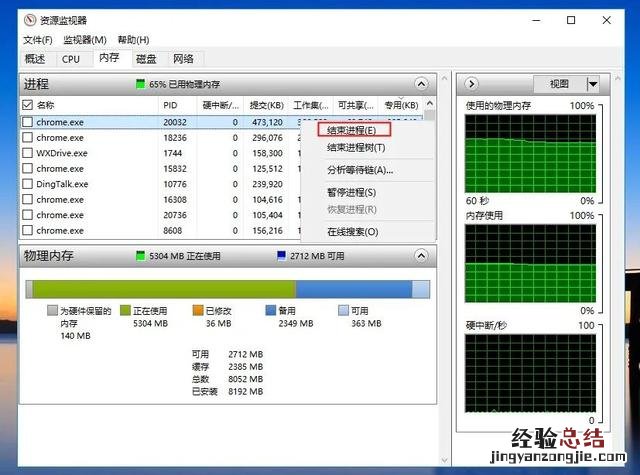
文章插图
方法三:CPU温度过高
CPU温度过高无法发挥其性能 , 电脑会卡这是正常现象 , CPU温度过高解决方法如下:
- 将超频中的CPU还原到原始状态 。
- 检测散热风扇,如有损坏马上更换 。
- 将硅胶均匀涂抹在CPU与散热器之间 。

文章插图
方法四:更换电脑硬件
如果是电脑硬件都问题,那么解决方法只有一个,就是更换升级 。内存不足就更换内存,硬盘不足就更换硬盘 。

文章插图
【电脑卡屏死机解决方法 电脑卡屏是怎么回事】 电脑经常性卡屏死机,大部分都是这些问题,希望对大家有所帮助 。













