相信大家都有这样的经历 , 电脑用久了变得又卡又慢怎么办?下面教你学会这6个操作,瞬间提升电脑速度 , 一起来看看吧 。

文章插图
01.结束程序进程 内存、CPU占用过高 , 就会导致的电脑卡顿,按下快捷键【Ctrl+Alt+Delete】,打开任务管理器,点击【性能】,查看CPU和内存的使用率 。
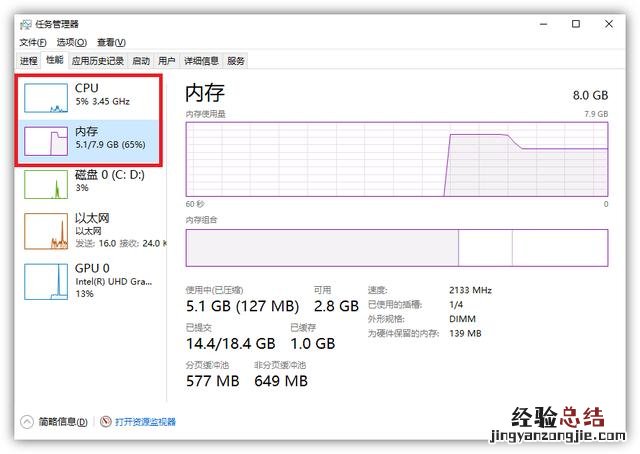
文章插图
然后点击下方的【打开资源监控器】,进入后查看哪个应用占用的内存高,通过鼠标右键点击【结束进程】就可以了 。
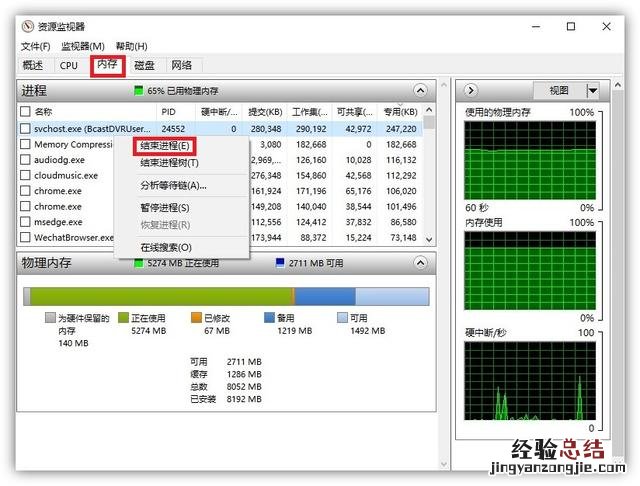
文章插图
02.清理磁盘空间 电脑卡顿很有可能是C盘空间不足,长时间使用会产生大量缓存垃圾 。因此需要打开【此电脑】 , 鼠标右击C盘选择【属性】,然后点击【磁盘清理】 。
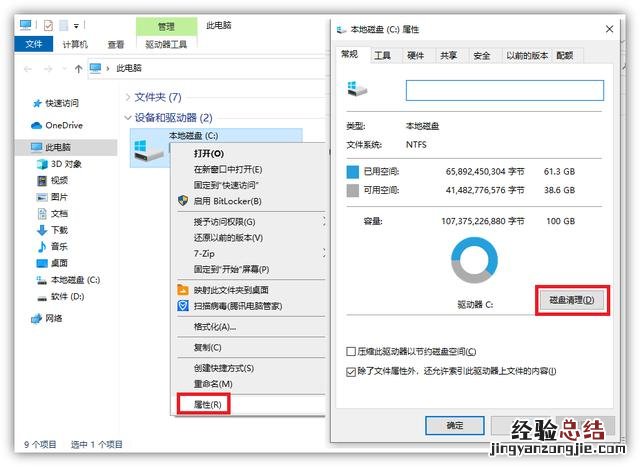
文章插图
稍等几秒后,就会自动扫描出垃圾文件 , 勾选所有要删除的文件,点击【确定】按钮,选择【删除文件】,等待删除完成即可清理C盘空间 。
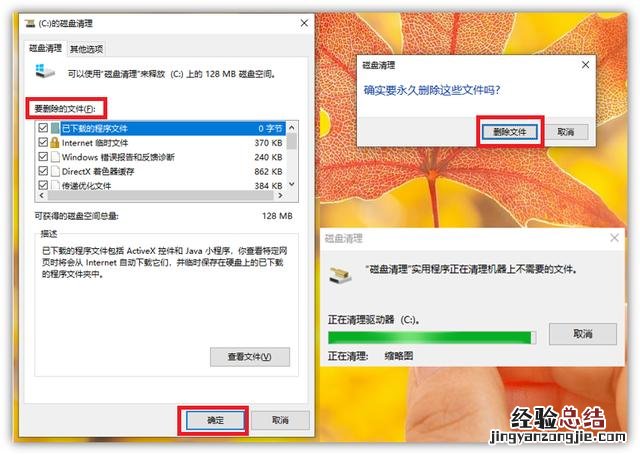
文章插图
03.删除休眠文件 休眠文件是系统保存数据的备份文件,一般我们用不到,可以直接删除 。首先按下【Win+R】启动运行窗口,输入“cmd”指令,并点击【确定】 。
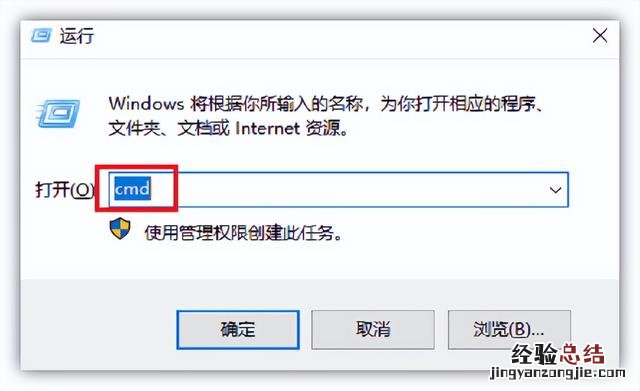
文章插图
随后将进入管理员面板,在里面输入“powercfg -h off”命令,接着按下回车键,重启即可,这样可以为电脑腾出一部分存储空间 。
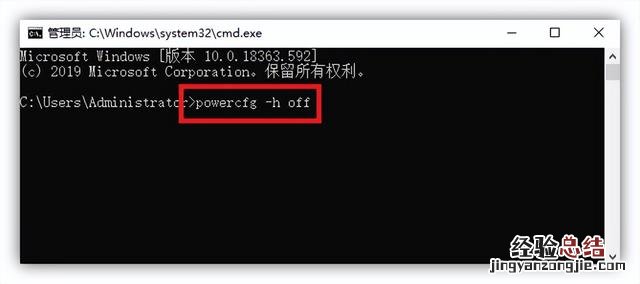
文章插图
04.删除临时文件 电脑用久了会产生很多临时文件,都是应用程序留下的 , 当电脑空间不足时,可以直接删除这些临时文件 。打开运行窗口 , 输入代码“%temp%” 。
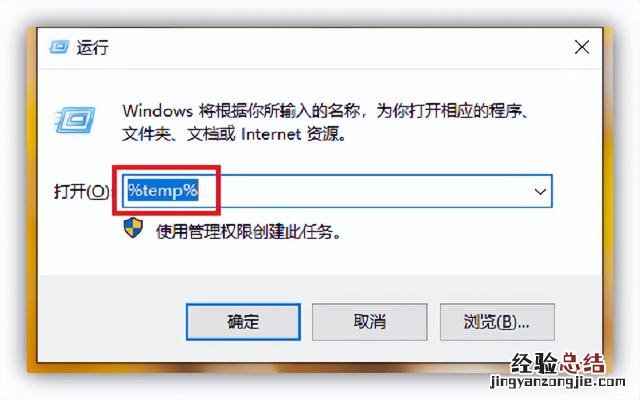
文章插图
通过这个指令能够直接打开“temp”文件夹,直接按下【Ctrl+A】全选所有临时文件,再按下【Shift+Delete】永久性删除,释放更多的空间 。

文章插图
05.批量压缩文件 除了删掉一些不需要的文件外,还有很多体积较大的重要文件,我们可以借助迅捷压缩软件 , 将图片、视频、Word、PPT、PDF进行批量无损压缩 。
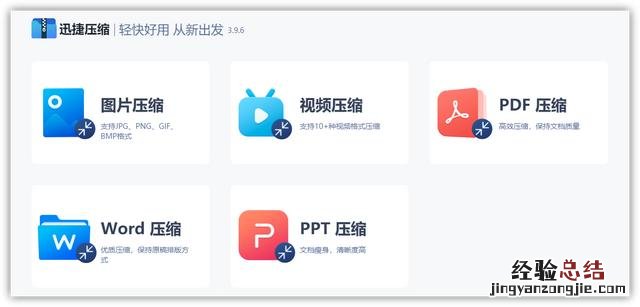
文章插图
使用方法非常简单,选择对应的压缩功能,然后点击【添加文件】,一次上传几十、上百个文件 , 选择【清晰优先】 , 这样压缩后的文件可以保留画质 。
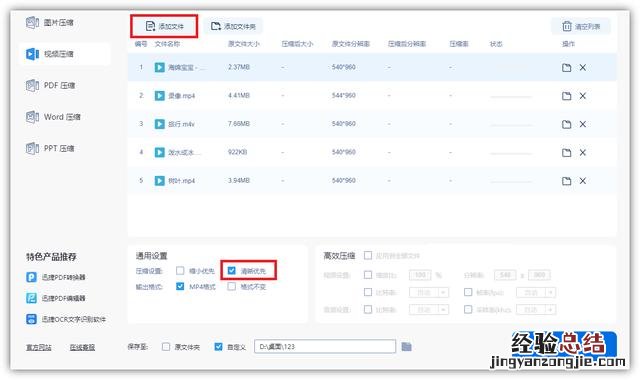
文章插图
06.清理程序日志 打开【事件查看器】面板中 , 可以查看到我们日常使用电脑应用留下的“程序日志”,这些都是可以直接清除的,不会影响到应用的正常使用 。
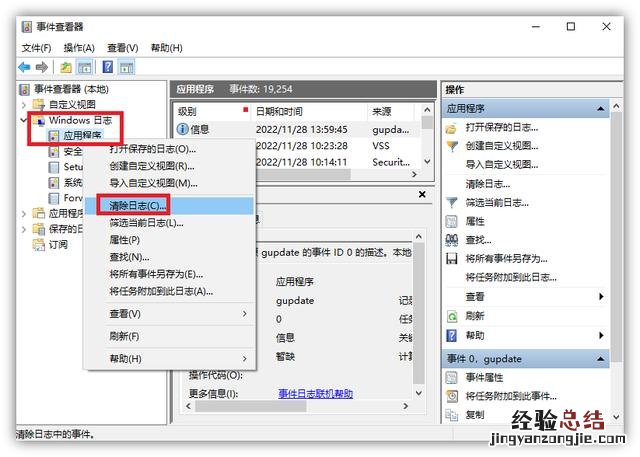
文章插图
【电脑又卡又慢解决步骤图 电脑运行速度慢怎么办】 电脑又卡又慢怎么办?学会上面这6个操作 , 瞬间提升电脑速度 。















