大家截图是不是还在使用Alt+A?虽然这一方法确实能够截图,但是它只能在打开微信的情况下才可以截图 。
那么,在不打开微信的时候要怎么截图呢?今天小编就分享4个电脑截图方法,感兴趣的朋友就接着往下看看吧!

文章插图
?1.自定义截图
大家在截图是不是都是矩形的呢?其实在电脑上截图也是可以自定义形状的,我们通过【Win+shift+S】这个快捷键就不用局限于矩形截图了 。
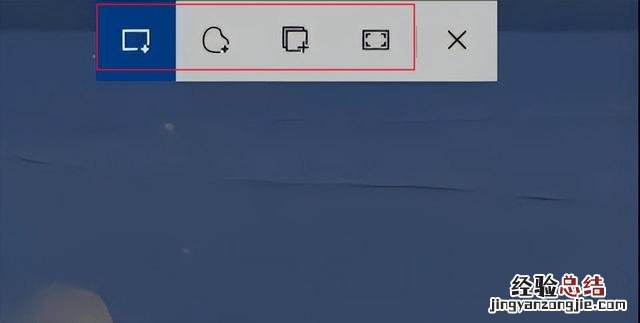
文章插图
?2.截图工具
【这4个电脑自带截图方法快来看看吧 电脑上怎么截图按什么键】 其实电脑中也有一个自带的截图应用,不过它没有显示在电脑桌面上 。我们需要在开始菜单中查找【截图工具】,点击之后选择【新建】就可以开始截图了 。
完成截图之后,我们同样将其粘贴到文档中即可,这种方法是不依靠快捷键的,有些小伙伴的电脑快捷键按了之后可能会没有反应,那么就可以使用这种方法来快速截图了 。

文章插图
?3.全窗口截图
这个截图方法就是比较传统的了,它是整个窗口截图的 。如果小伙伴们想截取某个窗口,那么这个方法就很方便了 。点击【Alt+Print Screen Sys Rp】就可以对当前窗口进行截图了,之后在一个新建的文档中按住【Ctrl+V】进行复制即可 。
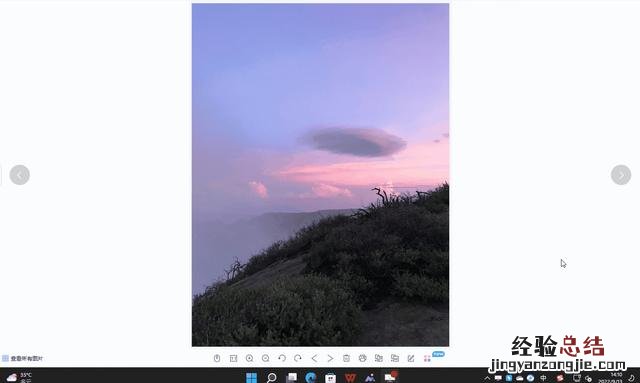
文章插图
?4.网页长截图
不知道怎么对网页进行长截图?只能拼接?其实我们只需使用Edge浏览器打开该网页后,点击右上方的三个小点,选择【网页捕获】—【捕获整页】即可 。
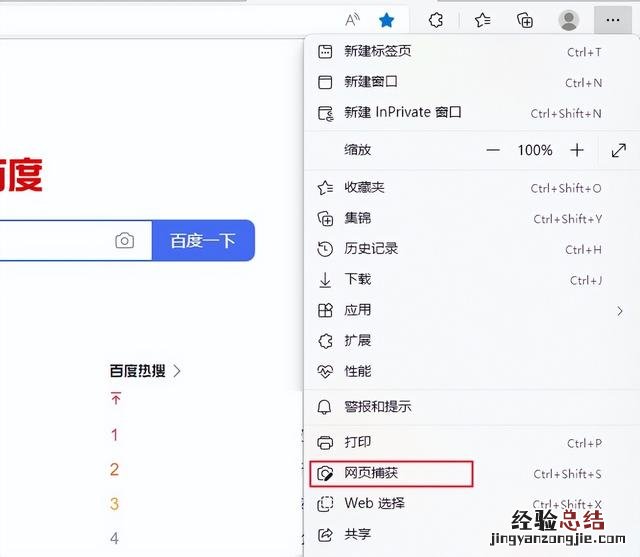
文章插图
之后 , 点击【保存】图标即可将网页完整的截图下载到电脑中了 。
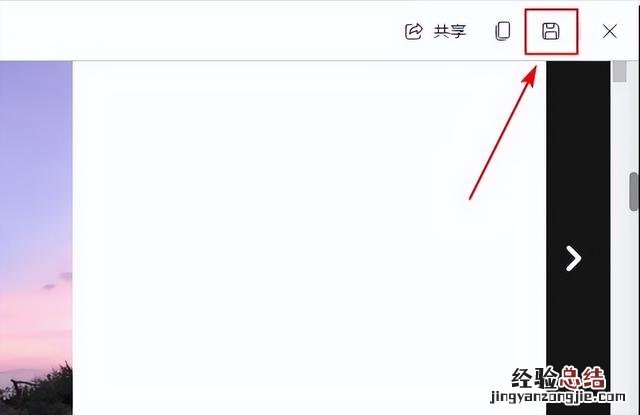
文章插图
对了,可能有的小伙伴截图之后需要对图片上的内容进行提取的,那么我们就可以借助万能文字识别这个工具 。
操作方法如下:
在电脑上打开万能文字识别 , 将需要识别的图片导入到系统中,假设我需要识别图片中的文字,那么选择【图片转文字】即可 。
该工具可以批量识别多张图片,转换速度效率较快,大家不用担心图片数量多导致的转换速度慢的问题 。
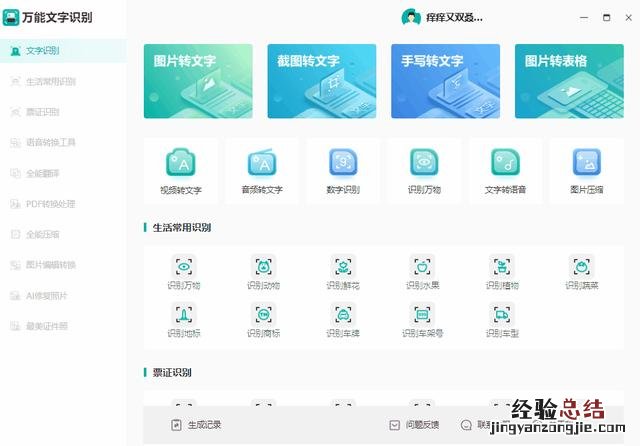
文章插图
下图是转换后的效果,我校对了一下,文字全部无误,转换结果准确,并且转换后还可以翻译成多种语言,真的是很人性化了 。
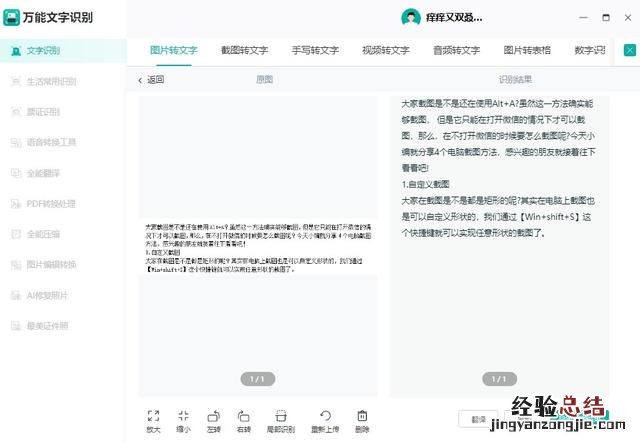
文章插图
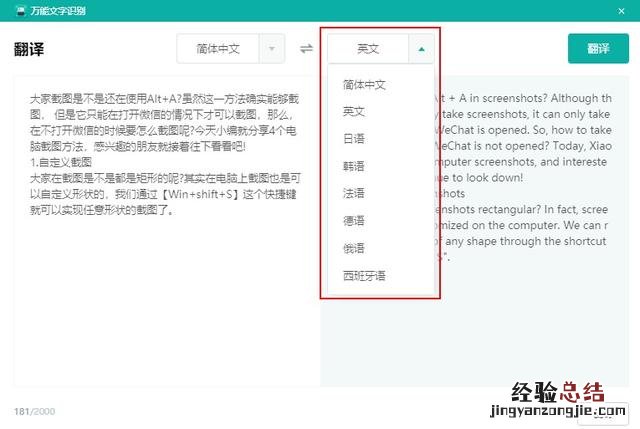
文章插图










