编者荐语:
Java 是排名第一的编程语言和开发平台 。它可以降低成本、缩短开发时间、推动创新并改进应用服务 。随着全球数百万开发人员运行超过 510 亿台 Java 虚拟机,Java 继续成为企业和开发人员首选的开发平台 。
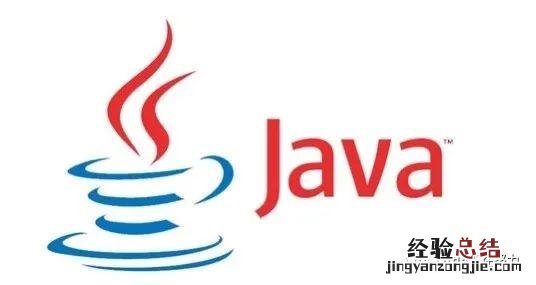
文章插图
下载Jdk11
【jdk安装与环境变量配置详细教程 javajdk环境变量配置安装JDK)】 官网(中国)地址:https://www.oracle.com/cn/java/technologies/javase/jdk11-archive-downloads.html
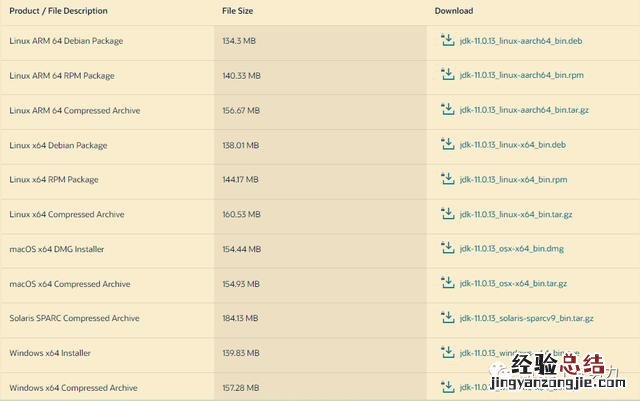
文章插图
选择合适的版本下载,这里我以Windows10 64位为例 。
官网下载慢的话,可以选择下面的链接进行下载Jdk11 Windows10 64位版本 。
百度云地址:https://pan.baidu.com/s/1KojDmcCYizhgeYnZ6yJdZw
提取码:nllq
安装Jdk
下载成功之后,找到对应的exe文件,双击exe文件,开始傻瓜式安装;

文章插图
点击下一步;
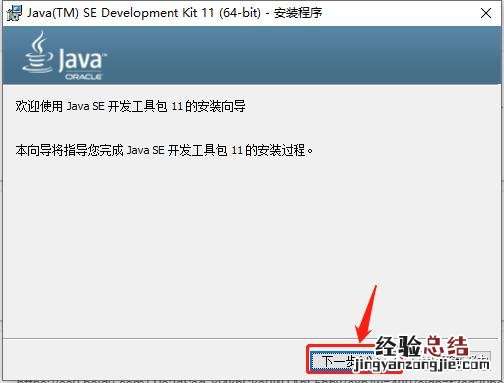
文章插图
选择要装的功能以及安装路径,安装路径默认在C盘,我就直接默认了 。当然对于个人不喜欢把软件装在C盘,可以点击更改安装目录,这个很重要,之后Jdk环境变量配置用的上;
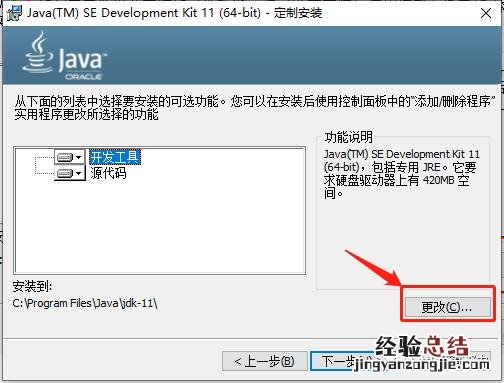
文章插图
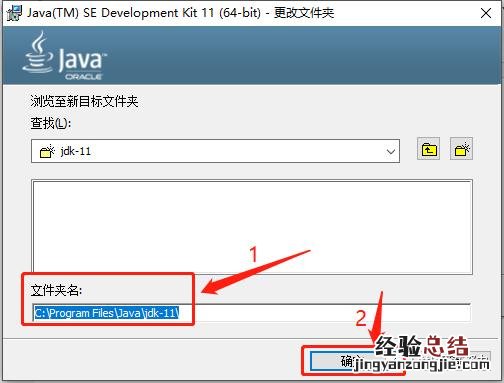
文章插图
选择之后点击下一步,进入安装进程;
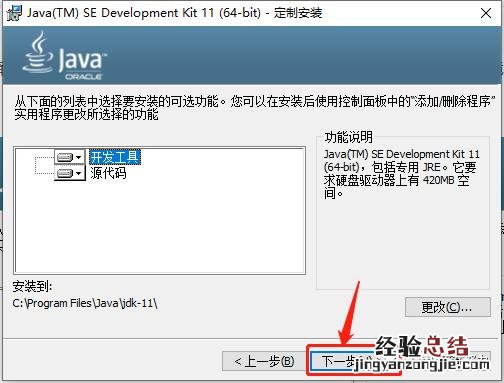
文章插图
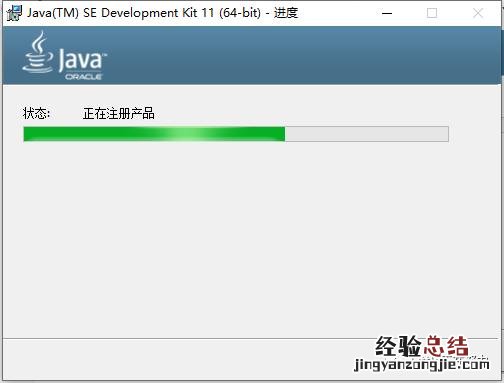
文章插图
静静地等待安装完成,点击关闭;
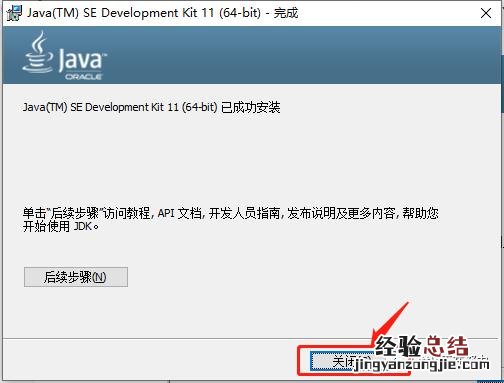
文章插图
配置jdk11的环境变量:
为了让我们安装好的Jdk在命令行下能够方便地使用,还需要为Jdk配置环境变量 。
点击桌面左下角搜索图标,在弹出的搜索框中输入环境变量,点击编辑系统环境变量 。
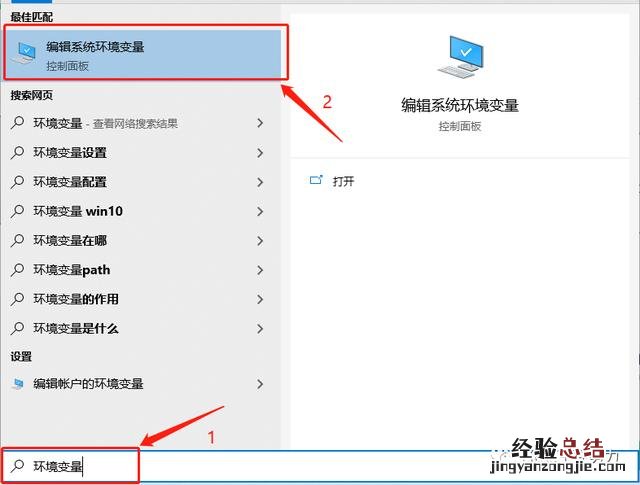
文章插图
点击环境变量;
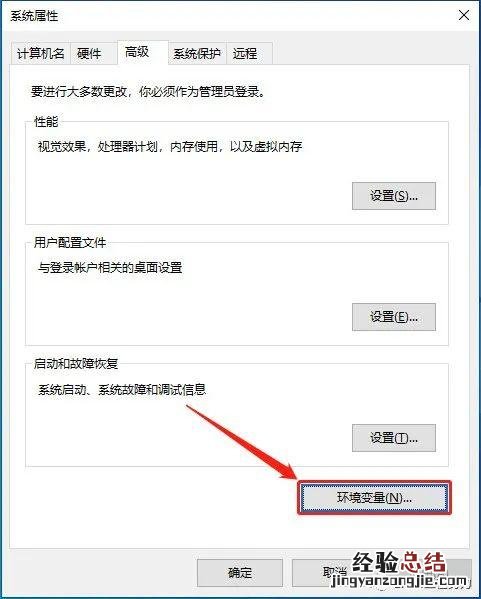
文章插图
为了让计算机上的所有用户都能使用jdk,这里编辑的是系统环境变量 。点击新建,变量名输入"JAVA_HOME",变量值就是在安装时选择的安装路径,到安装目录把地址复制一下 , 粘贴过来就好了,然后点击确定;
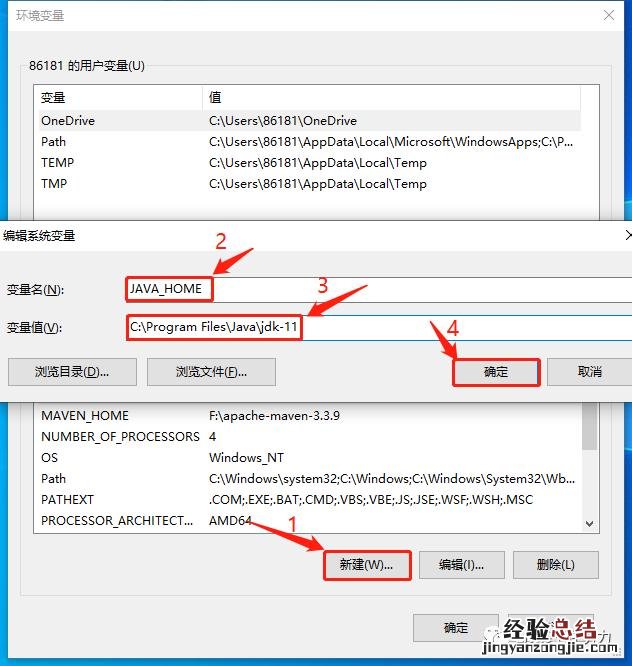
文章插图
接下来在系统环境变量中找到Path(注意Windows中环境变量名不区分大小写),选中,点击编辑,在弹出的新窗口中点击新建,输入"%JAVA_HOME%\bin",点击确定 。
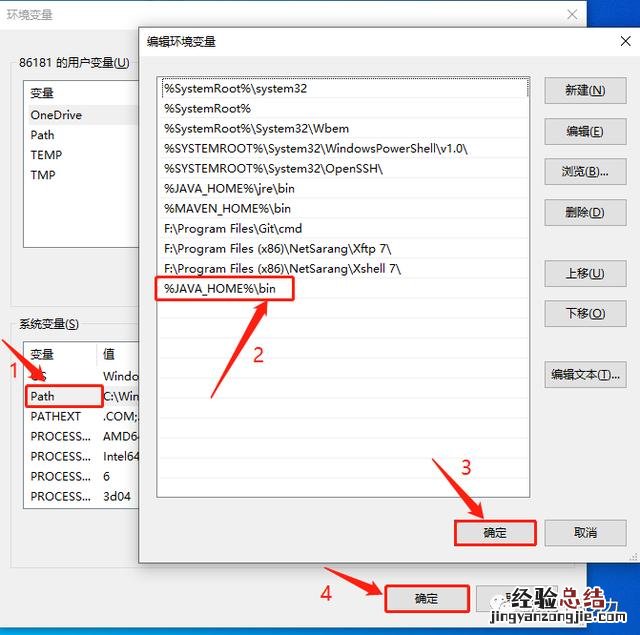
文章插图
至此,环境变量已经配置完成 , 在cmd分别输入javac --version和java --version,得到如下输出:
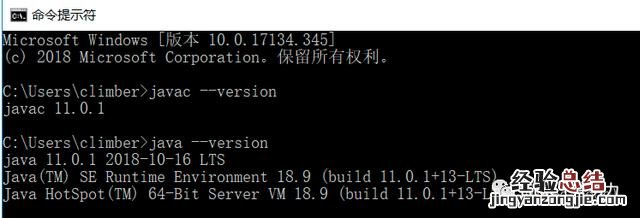
文章插图
至此,jdk的下载安装及环境变量配置完成 。
JDK11以后JRE不会出现在目录里,查看需要执行以下步骤:
以管理员身份运行cmd
进入JDK所在文件夹,如 cd C:\Program Files\Java\jdk-15
输入命令
bin\jlink.exe --module-path jmods --add-modules java.desktop --output jre 有的同学可能会报错如下:
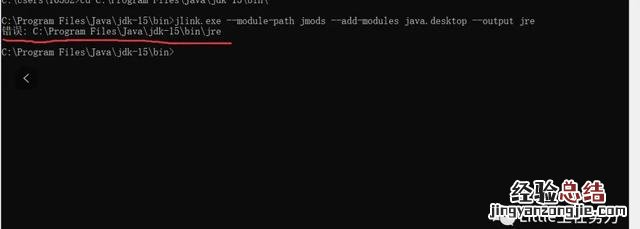
文章插图
此报错原因是没有以管理员身份运行cmd,更正后就可以看到JRE文件夹啦
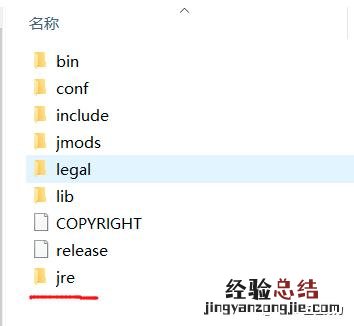
文章插图













