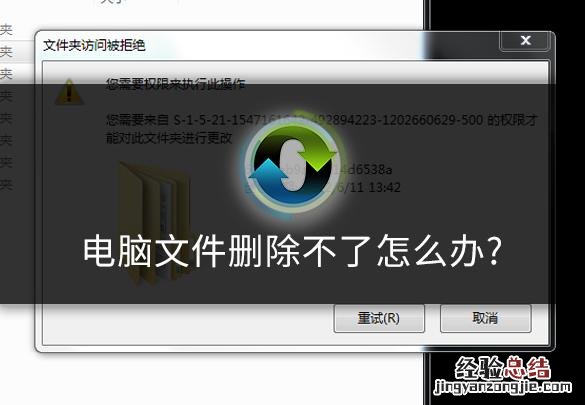
文章插图
电脑文件删除不了怎么办?正常情况下电脑上面的文件都可以手动删除 , 但是有时候出现无法删除文件 , 重启电脑依然如此怎么回事呢?下面让小白系统分享几种解决方案,一起看下吧 。
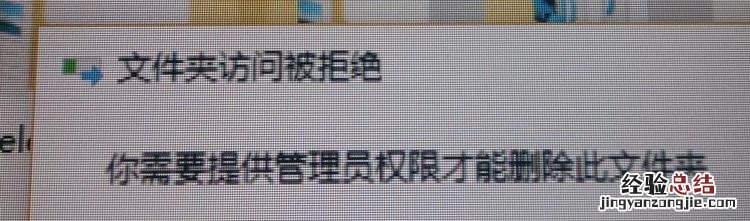
文章插图
需要管理员权限
一般情况下出现无法删除的文件,除了是系统文件之外,可能需要管理员权限才能删除文件或文件夹 。
具体操作步骤:
1、鼠标右击无法删除的文件,选择【属性】,点击【安全】,找到【高级】打开 。

文章插图
2、所有者点击【更改】--【高级】--【立即查找(N)】--【Administrators】 , 最后点击【确定】三次 。

文章插图
3、然后点击【编辑】 , 接着点击【添加】 。
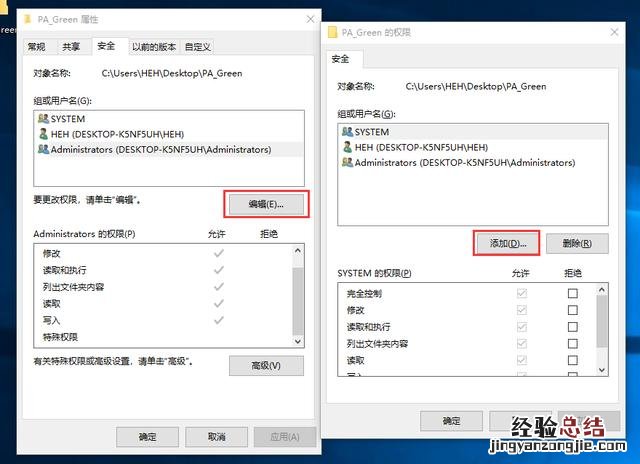
文章插图
4、选择用户或组点击【高级】--【立即查找(N)】--【Administrators】 , 最后点击【确定】三次 。

文章插图
5、然后把全部权限勾选上确定即可删除文件 。
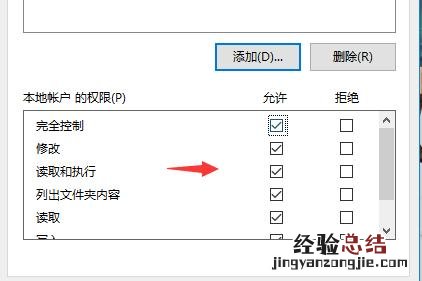
文章插图
安全模式下删除
【电脑出现文件删除不了怎么解决 文件夹删除不了怎么办】 如果上述的方法没有效果 , 那么可以尝试进入安全模式删除文件 。
具体操作步骤:
1、点击【电源】--【重启】同时按下Shift键

文章插图
2、电脑重启后在屏幕中选择选项,选择【疑难解答】--【高级模式】--【启动设置】--【重启】
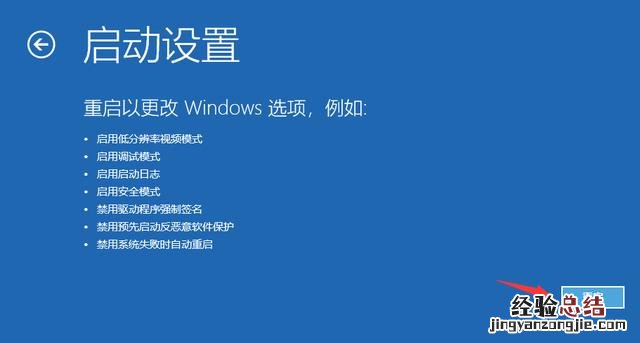
文章插图
3、电脑重启后将会看到新的选项列表,选择【4】或者【F4】在安全模式下启动电脑,进入到安全模式就可以删除文件了 。
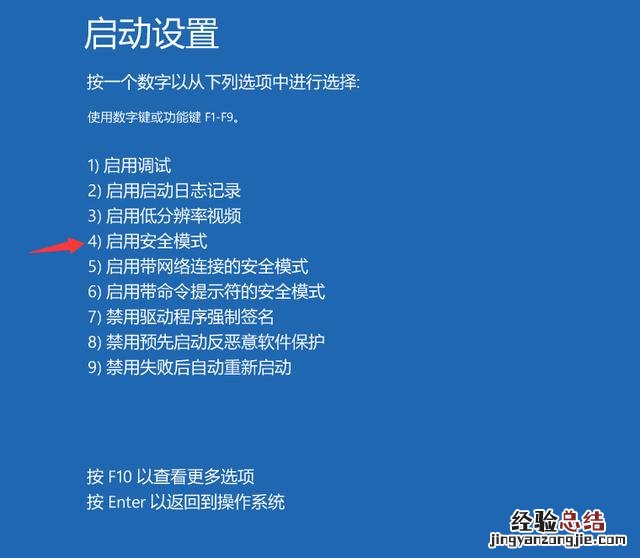
文章插图
文件粉碎工具
市面上也有很多的文件粉碎工具,比如360安全卫士提供这个功能 。
具体操作:打开360安全卫士,点击【功能大全】--【数据安全】--【文件粉碎机】,然后选择无法删除的文件,点击【粉碎文件】 。
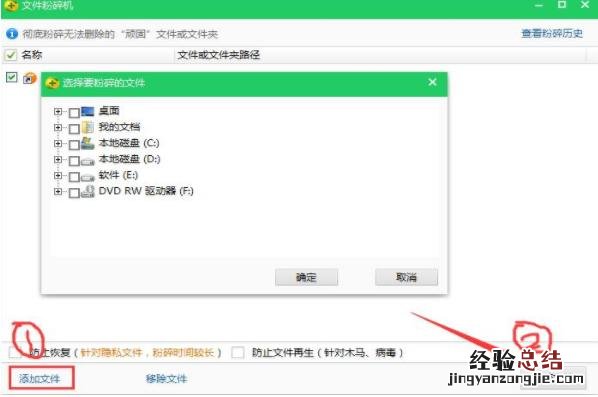
文章插图
电脑中毒系统出故障
如果电脑中毒无法清除病毒木马,那么建议重装系统 , 使用小白系统非常放心哦,不懂都可以问人工技术 。

文章插图














