平时我们在使用WPS编辑或编写Word文档时,可能会因为一些失误或某种原因,从而使文档产生了一些空白页 。而此时的空白页是我们所不需要的,没有用的,但是有的时候我们会遇到这样的问题 , 那就是文档的空白页一直无法删除,这又该怎么办呢?
其实 , 可能是你的删除方法没有掌握对,所以空白页才无法进行删除的,下面小编就来教大家删除空白页的方法吧,希望能够对大家有所帮助 。
方法一:
打开需要进行删除空白页的文档,然后找到多余的空白页,此时选中空白页 , 然后按下键盘上的【backspace】按键 。此时我们就能够看到多余的空白页被删除了 。
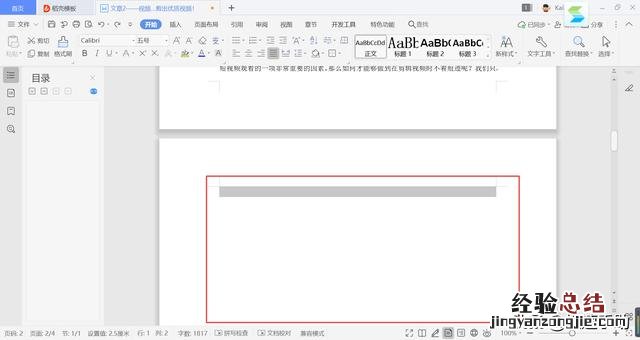
文章插图
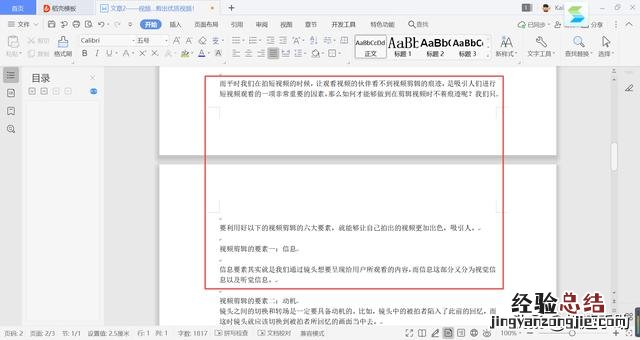
文章插图
方法二:
如果尝试了第一种方法后,文档中的空白页依然没有被删除的话 , 那么我们此时选中空白页,然后鼠标右键,在弹出的选项中选择【段落】选项 。
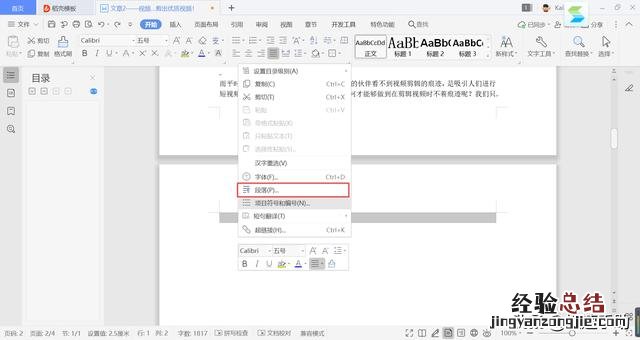
文章插图
接着,在弹出的段落设置窗口当中,我们找到【缩进和间距】中的【行距】选项,然后将行距下方的下拉选项设置为【固定值】 , 接着在【设置值】中手动输入【1】 , 最后单击窗口下方的【确定】按钮就可以删除这个空白页了 。
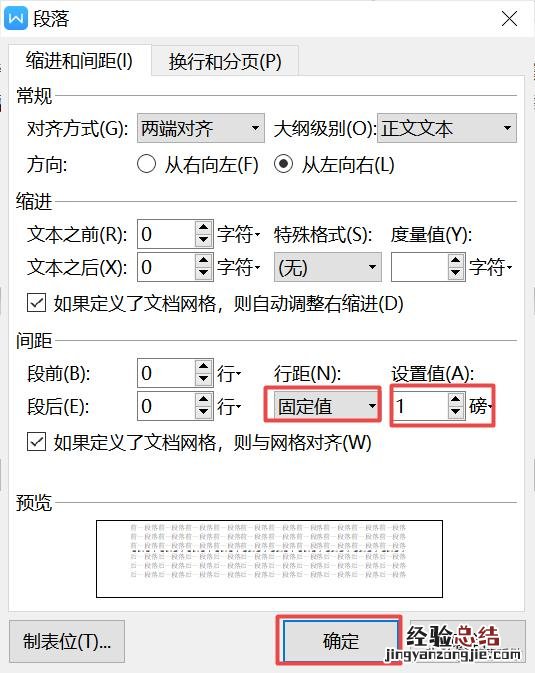
文章插图
【wps文档中删除空白页的方法 删除页面怎么删wps空白页快捷键】 以上呢就是小编为大家总结的关于WPS文档中删除空白页的具体操作方法了,如果你平时在编辑Word文档时,也遇到过空白页无法删除的问题时,那么不妨赶快跟着本文将删除的两种方法学到手吧,这样一来,文档编辑就会变得非常的轻松了 。















