我们在使用Windows10操作系统的时候,如果发生卡顿异常的时候,可能会打开任务管理器查看下各个硬件占用率情况,例如CPU、内存、磁盘占用率情况 , 如果CPU占用率过高,或者直接达到CPU占用率100%的情况,那么系统肯定出现问题了,当然CPU占用率高的原因很多,可能是某个程序占用率大,或者是某个系统服务所致,又或者是系统BUG导致 。那么CPU占用率高怎么解决?下面装机之家分享一下Win10系统电脑CPU占用率100%的解决方法 。
Win10系统电脑CPU占用率100%的解决方法
1、安装的某个软件所致
你去看下任务管理器里的什么软件占用CPU过高,例如鲁大师,将其关闭,无用的软件可以卸载 。
2、后台软件开的太多导致
或者后台软件开的太多 , 请及时关闭不用的软件 。可能在开机的时候,很多软件都开机自启,也没有关闭,我们可以禁用开机自启的软件 。任务管理器也可以使用Ctrt + Alt + del组合键打开 , 将所有的第三方软件在启动选项中禁用了,这些软件就不会在开机之后自动启动打开了,我们重新启动电脑,来看看CPU占用情况 。
【win10系统cpu利用率100怎么解决 cpu使用率高怎么办解决】

文章插图
3、后台更新系统导致
windows10后台自动更新会占用内存、CPU资源,所以我们建议将系统自动更新关闭 , 如果需要更新的时候再将其打开 。首先我们右键点击“此电脑”,选择“管理”,再打开服务和应用程序→服务,然后找到一个WINDOWS update并双击打开,启动类型里面选择禁用,然后在恢复选项“第一 , 第二次失败都选择无操作” 。

文章插图
4、Win10系统关闭defender
首先右键“开始”菜单按钮 , 点击“运行”,输入“gpedit.msc”,打开“本地组策略编辑器” , 依次选择“计算机配置”-“管理模板”-“Windows组件”-“Windows Defender防病毒程序” 。
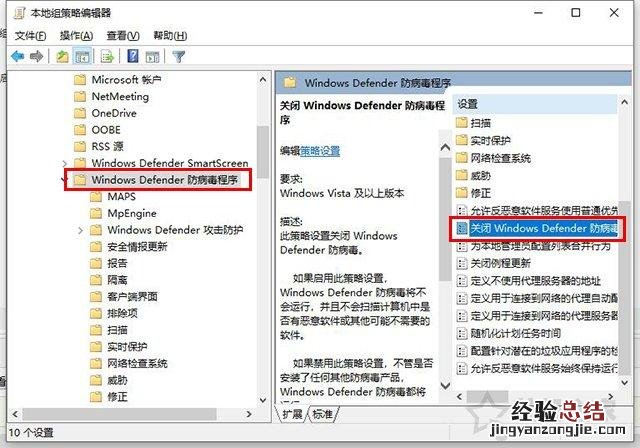
文章插图
找到“关闭Windows Defender防病毒程序”选项,右键“编辑“,选择“已启用” , 将Windows Defender,确定即可 。
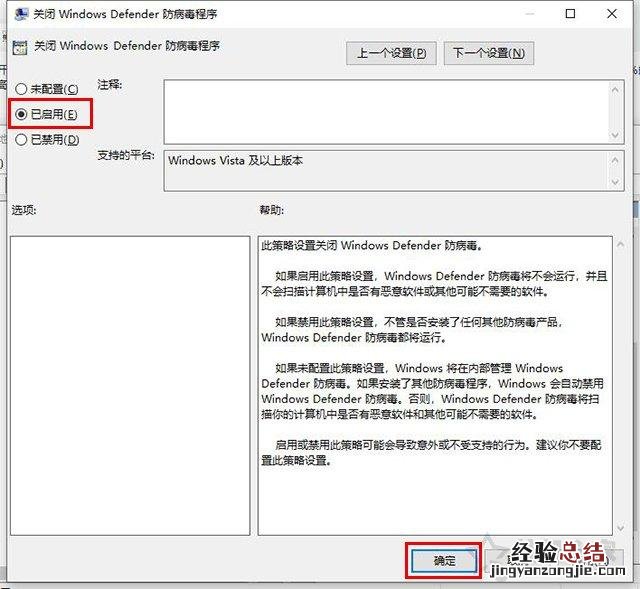
文章插图
5、可能是中毒导致的
木马病毒等恶意程序可能在后台偷偷耗尽你的电脑资源 , 我们可以尝试使用杀毒软件对电脑进行全盘扫描,查看电脑中是否有隐藏的恶意程序 。
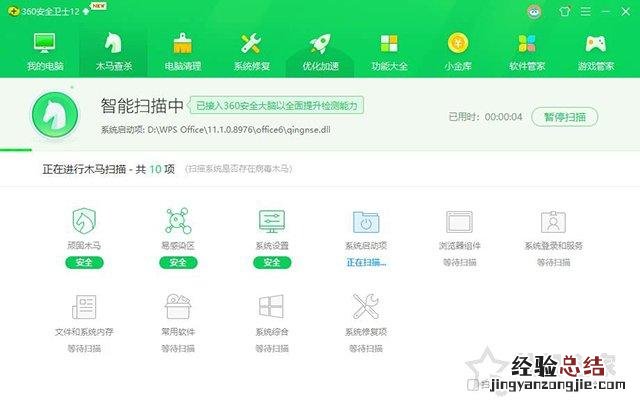
文章插图
6、搜索助手小娜Cortana(SearchUI.exe)所致
在1903版本的更新中 , 搜索助手小娜SearchUI.exe出现了BUG,即便你禁用Cortana,SearchUI.exe进程依然会运行,但平常都是默默待在后台,用户根本不会察觉 。我们将其禁用SearchUI.exe程序试试 。快捷键Win+R打开运行对话框,输入“regedit”打开注册表 , 依次展开路径:
Computer\HKEY_CURRENT_USER\Software\Microsoft\Windows\CurrentVersion\Search
在右侧找到“BingSearchEnabled”,双击将数值从0变为1(代表启用),或者直接删掉这个条目,就OK了 。
7、重新安装系统或者更新系统
可能是因为win10某个版本的系统补丁导致的,你找不到原因可以更新系统,升级更高版本系统 , 或者重新安装系统即可解决,亲测有效 。首先我们点击“开始”菜单,再点击“设置” , 在windows设置中,点击“更新和安全” , 点击“检查更新”,即可更新Win10操作系统 。

文章插图
以上就是装机之家分享的Win10系统电脑CPU占用率100%的解决方法 , 如果以上的方法不行,可以更新系统或者降级 , 最直接的就是重新安装系统,肯定可以解决问题 , 希望本文能够帮助到大家 。









