
文章插图
u盘重装系统,惠普电脑BIOS设置U盘启动教程,惠普电脑不同型号打开BIOS设置界面也许会有些区别,但是也差不了太多,可以参考着进行操作 。不同品牌的电脑有不同的方式进入bios设置u盘,以下仅供参考 。
第一种、快捷键启动u盘
1、按电源键开机,不停的点击F9出现启动菜单 , 通过上下方向键选择需要引导启动的设备,一般显示USB Hard Drive或者u盘的名称,按回车即可 。
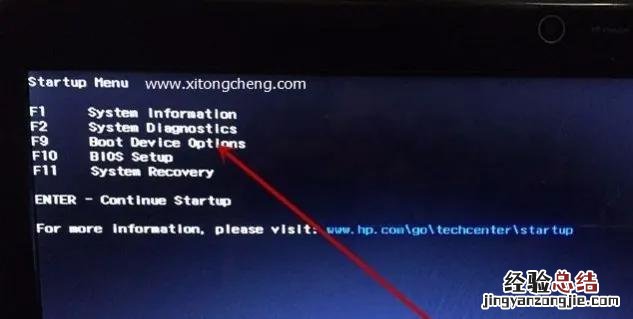
文章插图

文章插图
2、也可以在开机后点击ESC,进入Startup Menu菜单后,再根据提示按F9进入Boot Device Options,即进入启动选项菜单,如下图所示:

文章插图
第二种:进入电脑Bios设置U盘为第一启动项(当第一种方法使用快捷键启动无法选择U盘时用此方法设置) 。由于不同电脑进入Bios设置U盘启动各有差异
惠普电脑需要开启USB设备启动:
1、插入U盘启动盘 , 开机不停按击F10键即可进去BIOS,通过方向键左选择Advanced(高级) , 选择Boot Option(启动选项)回车进入,如下图所示:

文章插图
2、确认USB device boot 选项是勾选的如下图所示:

文章插图
3、继续向下拉,将UEFI Boot Order中的USB hard drive 排在第一行 , 点击保存,即可通过USB设备启动,如下图所示:

文章插图
选择完成之后按回车键就会进入到我们的系统部落U盘启动主菜单界面,如下图所示:
【惠普电脑设置u盘启动的步骤 惠普电脑怎么设置u盘启动】

文章插图














