相信很多宝宝在苦恼这个问题吧?
今天偶西小嗒嗒给大家推荐2种Excel同一个单元格里的换行方式 。
老规矩,视频教程和咱们文字教程同步,习惯看视频的小伙伴点击下方连接:
表格里自动换行的2种方式和强制换行-excel教程

文章插图
第一种 , 使用快捷键强制换行: 强制换行是使用最多,也最简单,最乖的那种命令 。
快捷键:ALT+回车
你可以像霸道总裁一样 , 让你的数据在指定内容后面换行,并且不因为当前单元格宽度调整而出现自动调整(第二种自动换行方式就会出现这种情况) 。
第二种:自动换行 自动换行在微软Excel里有2种方式,一种是方案A,通过菜单直接点击,第二种是方案B , 点击鼠标右键选择菜单来搞定 。
自动换行的这2种方案,都会通过你调整单元格的宽度自动调整换行内容,如果需要固定,请选择文字最开始的第一种强制换行 。
自动换行方案A:
1、选择需要换行的单元格 , 可以多个也可以单个:
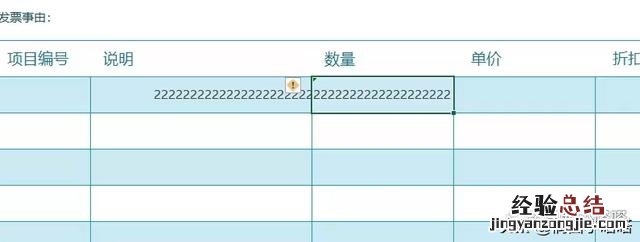
文章插图
【Excel换行同一个格子里面怎么操作 excel表格文字怎么换行】 2、直接点击菜单功能区,在对齐模块里的“自动换行”,如下图所示:
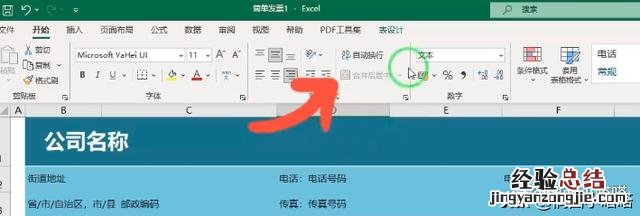
文章插图
3、点完搞定,可以根据内容需要,自动调整表格宽度和高度,自动换行效果如下:
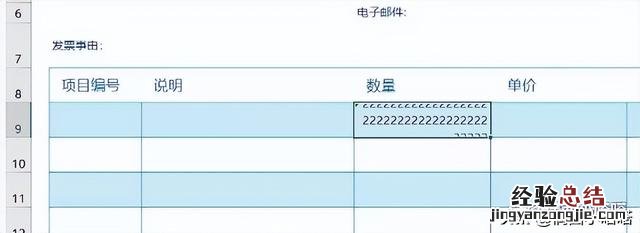
文章插图
自动换行方案B:
1、选择你需要设置换行的单元格,在其上面点击鼠标右键,如下图所示:
2、点击弹出的设置单元格格式,弹出菜单里选择第二个对齐选项卡,如下图所示:
3、点击对齐选项卡后 , 找到中间部分的文本控制,第一选项就是“自动换行”勾选中即可,如下图所示,点击确定 。














