Excel单元格内如何换行?
目前主要的方法有两种,一是Excel自带的“自动换行”功能,二手Alt+Enter强制换行快捷键 , 两者在使用时略有不同 。
自动换行 自动换行功能在【开始】功能区的【对齐方式】板块下,如下图所示:
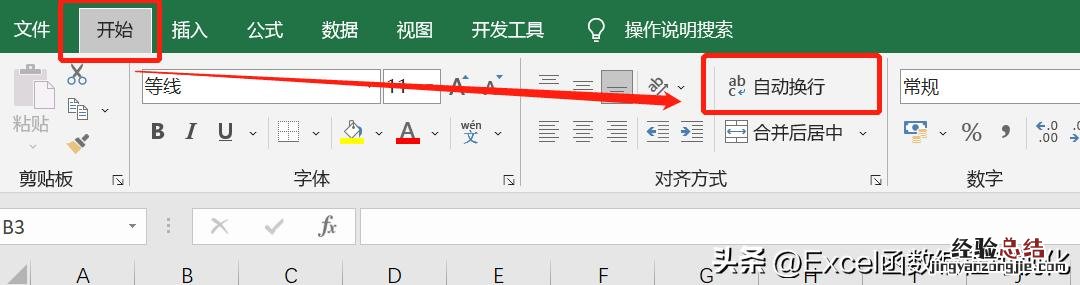
文章插图
点击之后,他会根据列的宽度 , 自动实现Excel单元格内的换行:

文章插图
【Excel如何实现单元格内换行 excel表格换行怎么弄】 这种方法的优势是迅速、快捷,可以全篇幅浏览数据 。但在某些运用场景不够灵活 。
Alt+Enter ATL+Enter 快捷键组合可以在字符串的任意位置实现换行,不受列宽的限制 , 较为灵活 。
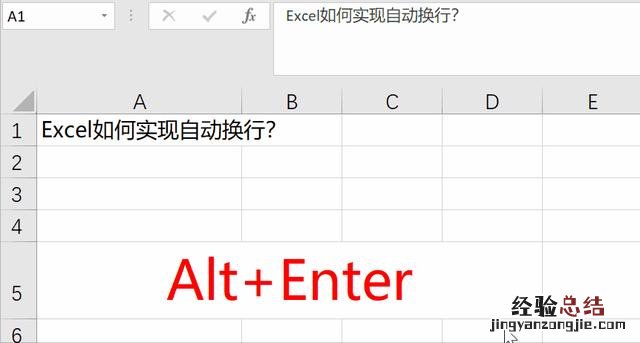
文章插图
使用场景 换行的目的是什么?当然是为了更好的数据展示,以下的三种场景是我们会经常遇到的,可以通过单元格内换行来解决 。
1、解决列宽过长
当单元格文本过长、又想全部展示的话,可以通过自动换行功能,将内容换行展示,同时也可以解决列宽过长的问题 。

文章插图
这种方法在合并单元格的时候尤为常见,如上图所示 。
2、制作双栏表头
双栏表头的制作可以通过单元格内换行来实现 。
先添加斜线(边框线中设置) , 接着输入文本,单元格内换行、调整文本位置即可 。
如下图所示:
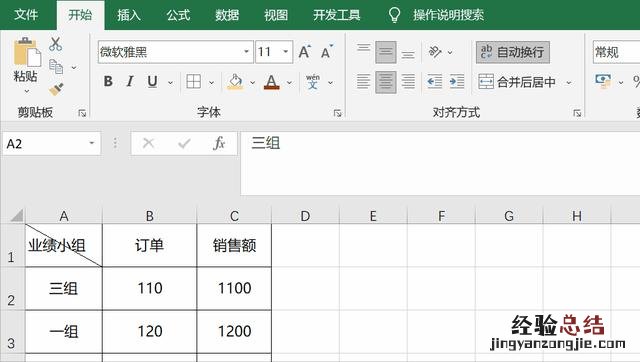
文章插图
3、图表展示
当文本过长时候,图表标签也会很长、或者展示不完整 , 不利于可视化的表达 , 如下图所示:
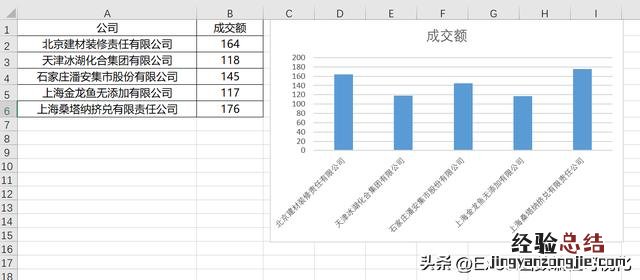
文章插图
这里我们可以通过单元格内换行,将文本2行展示,如下图所示:
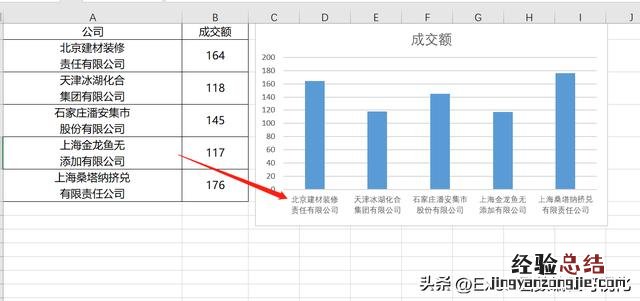
文章插图
需要注意的是 , 这种只能通过Alt+Enter的方法实现 。










