今天跟大家分享下如何制作二级下拉菜单,先让我们看下效果
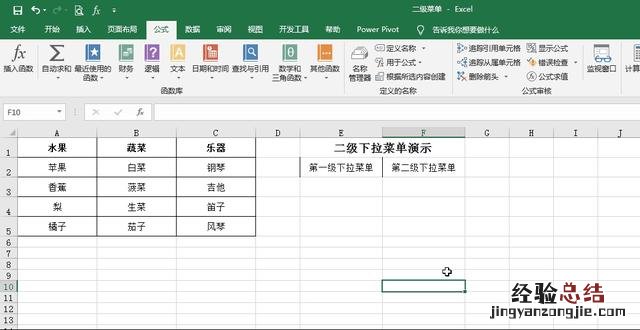
文章插图
我们可以看到当我们选择蔬菜的时候在后面的单元格就只能输入蔬菜类的不能输入别的 , 看过之前文章的人都知道这是利用数据验证来实现了,具体怎么做呢,下面让我一步一步开始把
整理数据 我们需要对数据进行整理,以列为单位,每一列的第一行为整个类目的名字
【excel制作多级下拉菜单的方法 二级下拉菜单怎么设置方法】
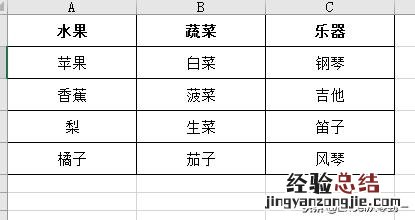
文章插图
整理数据
做完这一步之后,我就可以开始第一级下拉菜单了,第一级下拉菜单的制作非常简单,
1级下拉的制作

文章插图
当我制作完第一个下拉菜单后只需向下拖动填充即可复制到别的单元格,第一级下拉菜单已经完成了,下面我们开始制作第二级下拉菜单把
2级下拉的制作 首先我们需要根据首行创建名称 , 为什么是创建名称呢,我们可以理解为在Excel创建了一个属于水果的区域,当选择到这个区域的时候,只能找到苹果香蕉,梨等我们创建的元素,

文章插图
根据首行创建名称
这就是根据首行创建名称的办法,当我创建完之后打开名称管理器就可以看到我们创建的名称 , 下面就是使用数据验证添加第二级下拉菜单了

文章插图
在这里我们使用indirect函数跳转至当前单元格的值,即蔬菜,而我们又以蔬菜为名称创建了相应的区域,所以会返回以蔬菜为名称的区域中的元素,因为要向下拖动,所以我们使用混合引用,绝对引用列,相对引用行,不知道这么讲大家能明白不,即使不明白也没关系,只需要套用即可,其实三级四级甚至更多级的下拉菜单都可以这样制作,













