一定有很多小伙伴在用Word办公的时候会遇到这样一个世纪难题:怎么多出来了一也空白页?怎么删?为什么老是删不了?大家是不是经常被这个问题难倒?其实,出现空白页的原因有很多 , 我们要解决这个问题就要对症下药!今天小编就来告诉大家出现空白页的各种原因以及解决办法!
1、最后一页空白页删除方法【这六个办法适用所有版本的Word word如何删掉空白页】 如果空白页是出现爱最后一页的话,一般的删除方法是可行的,我们可以直接按Backspace或者Delete直接删除,这种办法最简单的办法~

文章插图
2、分页符空白页删除方法 有一些空白页用上边的方法是删不掉的 , 这时就要想想,你是不是插入了分页符,因为分页符也会导致出现空白页 。
不过分页符我们一般情况下是看不见的,那么该怎么办呢?我们可以先将Word的视图模式设置为“草稿”或者“普通视图”( 不同版本的Word叫法不同) 。
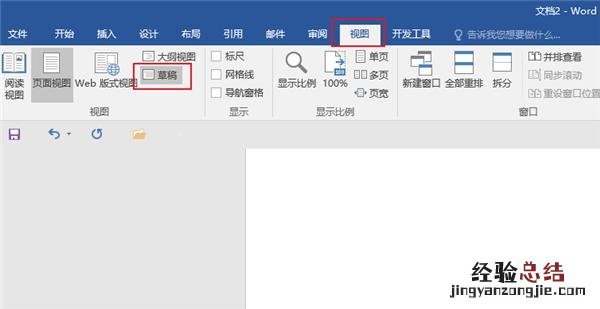
文章插图
然后我们就可以看到分页符原形毕露了!页面里那条线就是万恶的分页符,我们把它删了就不会再出现空白页了?。?

文章插图
3、表格空白页删除方法 还有一种出现空白页的可能就是我们在Word里插入了表格,表格太大了占据了整整一页,而最后一个回车在第二页无法删除,就变成了一个空白页,这种情况我们可以适当将表格调整小一点~这样空白页自然就会消失啦!
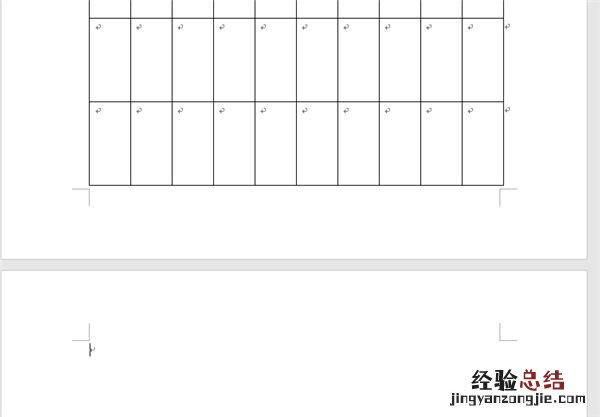
文章插图
4、Shift键删除法 如果是很多回车键造成的空白页的话,可以在空白页的上一页最后一个字后面点一下,再按住Shift键选中整个空白页 , 再按Delete删除就可以了~

文章插图
5、缩小行距删除法 如果空白页只有一行,而且还删不掉,我们可以在这一行点击鼠标右键 , 在【段落】中对【行距】进行设置,我们把行距设置为【固定值】【1磅】 , 这样空白页就拜拜啦!
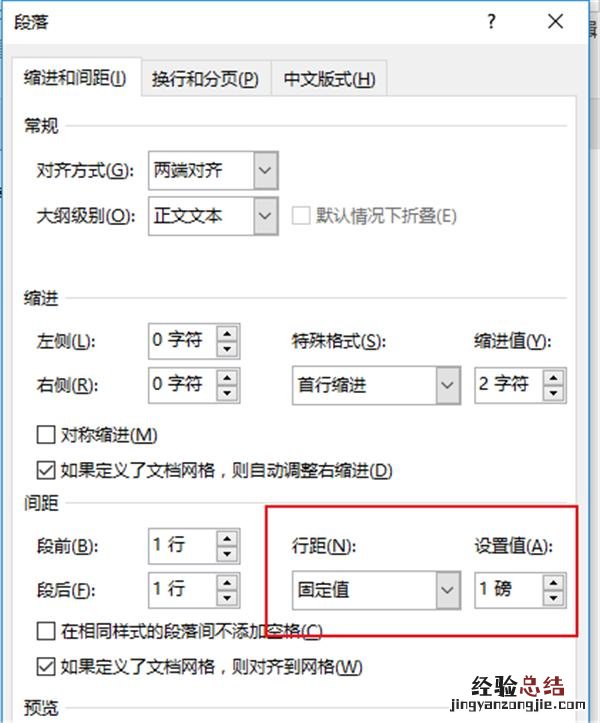
文章插图
6、批量删除法 如果一个文档里出现了很多空白页 , 那么我们可以用替换功能来把它们批量删除,就不用一个一个去删了 。按Ctrl+H键直接打开查找替换的窗口,在【特殊格式】里选择【手动分页符】,然后点击全部替换,就可以一下子把所有空白页删啦!

文章插图










